O BeeFood possui o maior ecossistema para área de alimentação. Aproveite todas as vantagens oferecidas.
Todos os clientes com plano BeeFood possuem acesso aos aplicativos Android e IOS, entre eles se encontra o BeeGarçom – Cardápio Digital de Tablet, que busca otimizar a operação do seu salão e aumenta o ticket médio com o cardápio na mão do cliente.
Nessa página iremos aprender como configurar o cardápio digital e usufruir de todos as suas funcionalidades.
Resumo
Configuração do Tablet
Na primeira aba “Configurações”(1) será possível realizar as seguintes alterações.
-
- (1) Alterar o tema, podendo ser Light(Tons de branco) ou Dark(Tons de preto), assim alguns detalhes do seu layout seguirá as cores do tema.
- (2) Alterar Layout, podendo ser Lista Completa, em que será listados os produtos e setores juntos, tudo em uma listagem. Também pode ser em Etapas, em que exibe primeiramente os setores a serem selecionados, em seguida os subsetores e por fim os produtos.
- (3) Existem diversas sessões que podem ser alteradas as cores. Para alterá-la clique na cor e selecione a cor desejada ou digite a cor deseja em hexadecimal.
- (4) Alterar o logo que será exibido no cabeçalho do Tablet.
Obs.: Lembre de clicar no botão “Salvar”, para que alterações sejam salvas.
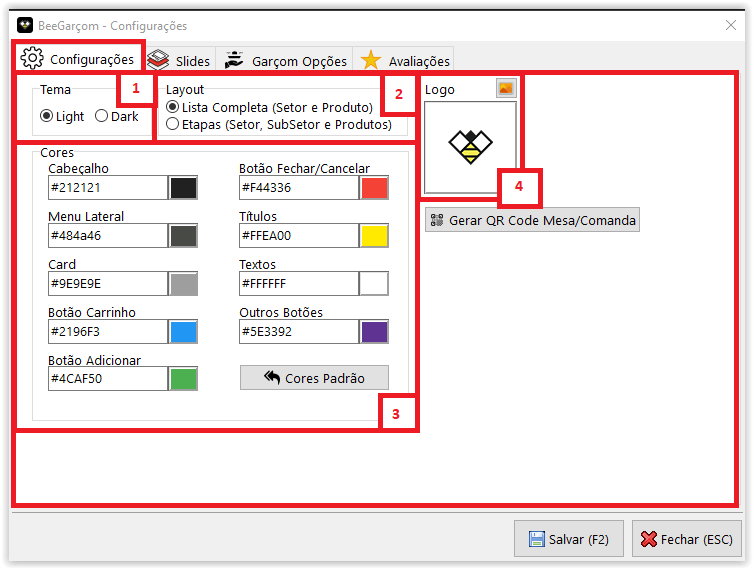
Nesta mesma aba também é possível gerar o QR Code da Mesa/Comanda, para que o cliente possa fazer a leitura da mesa para finalizar o pedido.
1°)Clique no botão “Gerar QR Code Mesa/Comanda”.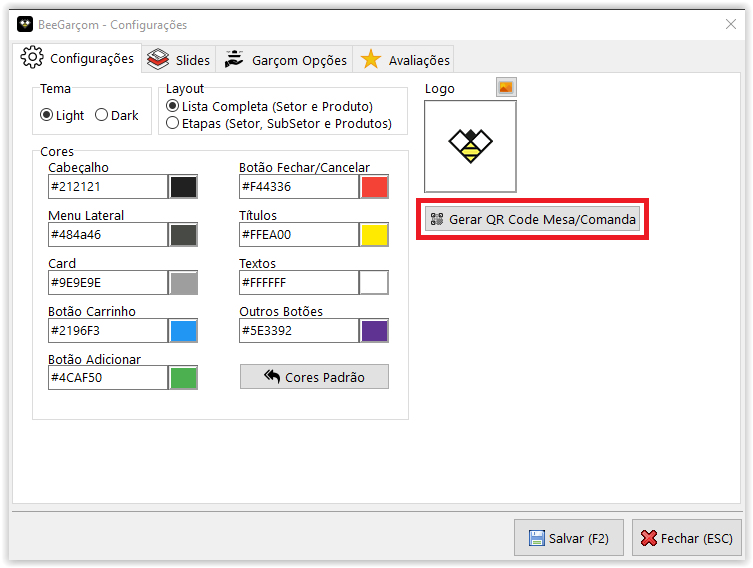
2°) Irá abrir a tela com a opção de digitar o intervalo de mesas que deseja gerar o QR Code, por exemplo, caso queira imprimir as mesas 1,2,3, digite 1 no primeiro campo e 3 no segundo campo. 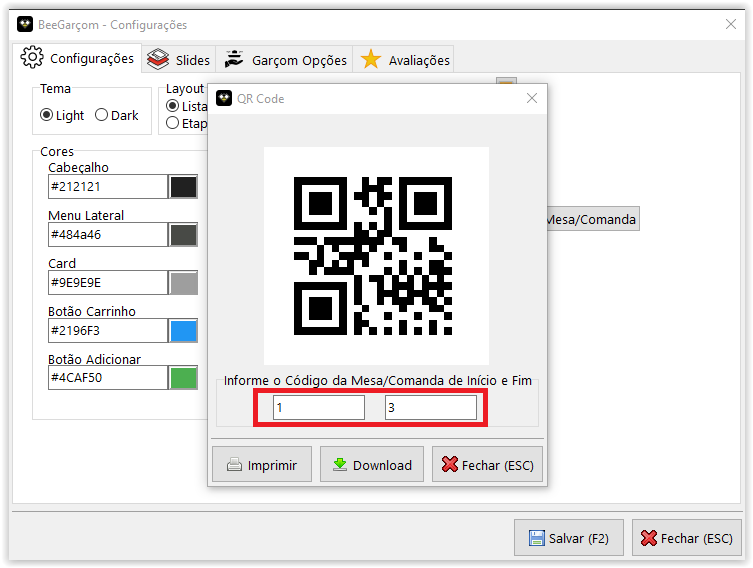
3°)Após informar o intervalo das mesas/comanda, será possível imprimi-las ou realizar o download da mesas clicando nos botões correspondentes. 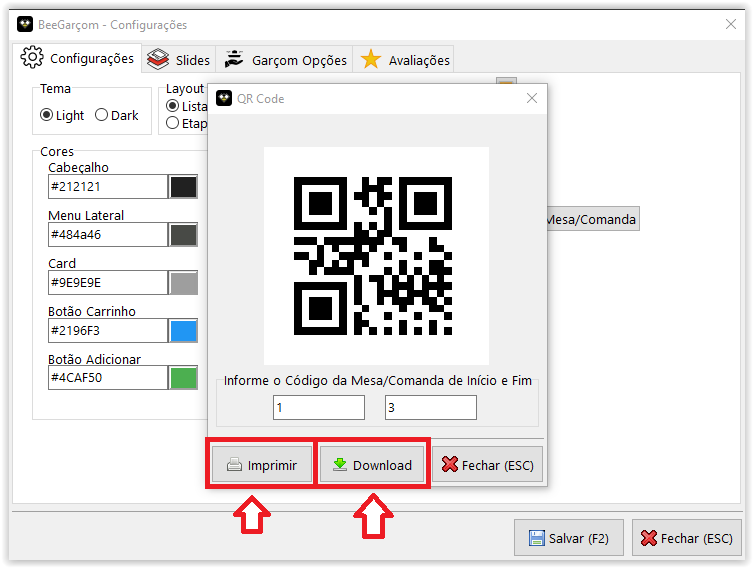
Configuração – Slides
Agora iremos configurar os slides, que são exibidos na página inicial do seu Cardápio Digital Tablet.
1°) Na mesma tela das configurações do BeeGarçom acesse a aba “Slides”.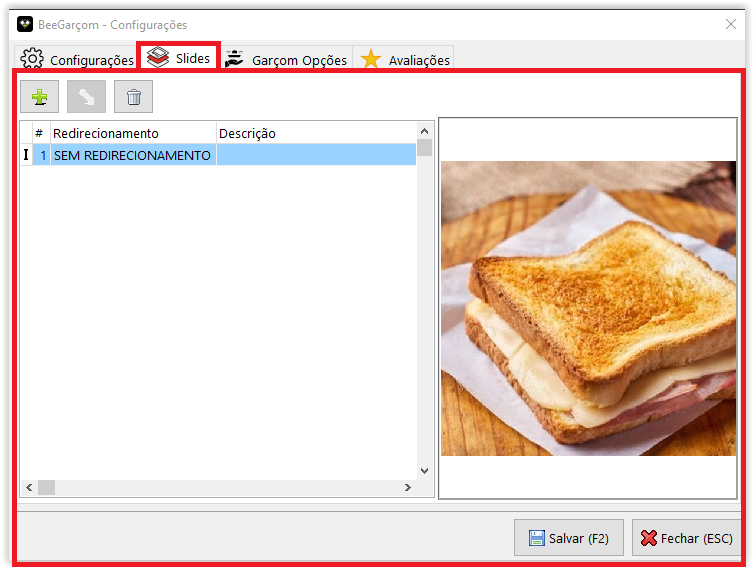
2°) Para adicionar um novo slide, clique no botão de adicionar(1) e selecione uma imagem. Em seguida irá aparecer uma pré-visualização da imagem, nesse momento será possível vincular o slide a um produto(2) ou setor(3), basta digitar o nome do mesmo e clicar na opção Produto ou setor, assim ao cliente clicar no slide será redirecionado ao produto ou setor. Depois clique em “Salvar”.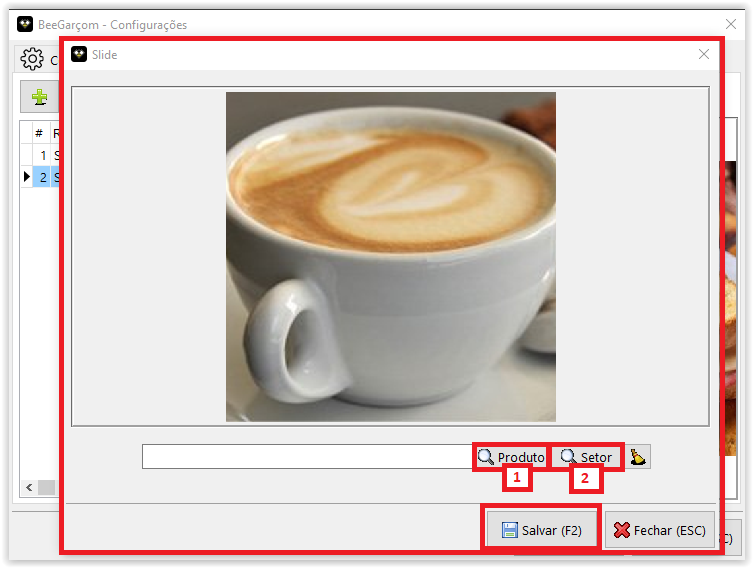
Configuração – Garçom
No Tablet também é possível solicitar cortesias ao garçom, como talheres, temperos, sal, copos, entre outras opções.
1°) Para isso clique na aba “Garçom Opções”, nessa aba será listada todas as opções possíveis, para exibi-las para uso, selecione uma opção(1) e clique na opção “Ativa/Desativa”(2), caso ativada será exibida.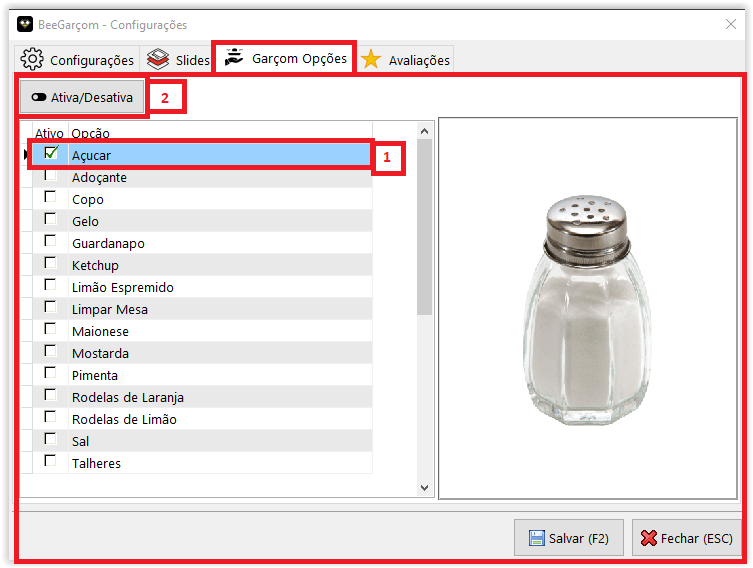
Download
Após realizar todas as configurações no sistema, é hora de instalar o aplicativo BeeGarçom – Cardápio Digital de Tablet. Escolha uma plataforma e baixe o aplicativo.

O aplicativo
Agora resta apresentarmos o aplicativo e suas funcionalidades.
1°) Abra o aplicativo e acesse sua conta. Ao acessar você será redirecionado para tela principal. Nela será possível abrir a tela de avaliação, acessar o cardápio, acessar a conta, visualizar os slides e os produtos com destaque.
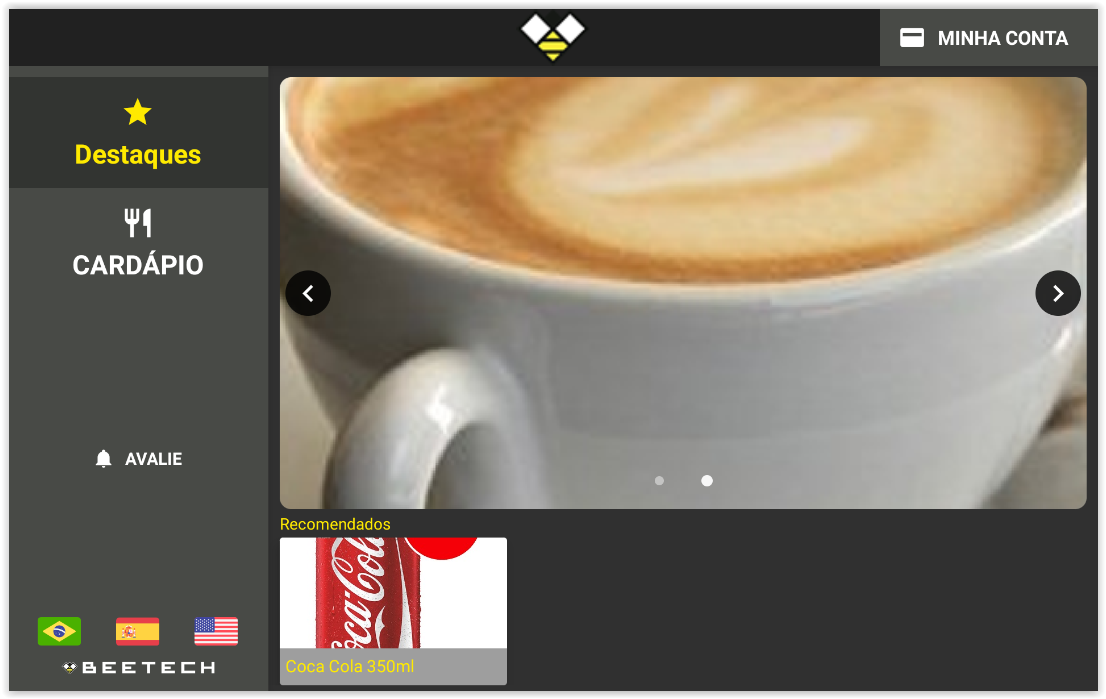
2°) Além das funcionalidades que o cliente irá usufruir no tablet, também há um menu secreto para realizar configurações. Para isso clique 3x no logo da empresa, então será solicitado sua senha de acesso.
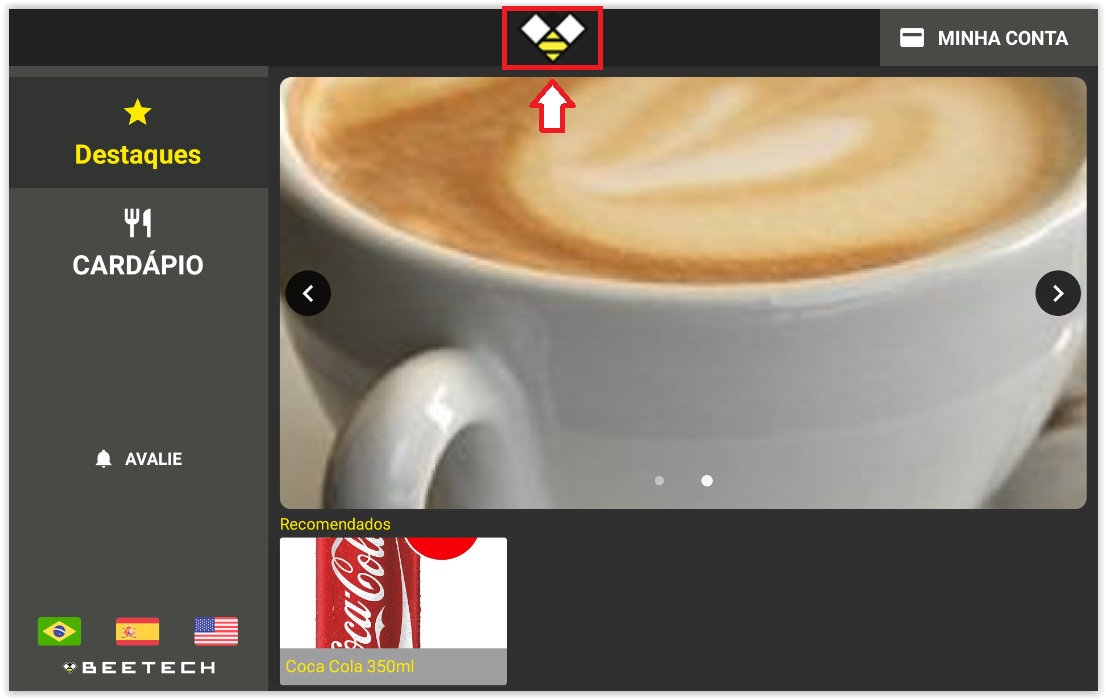
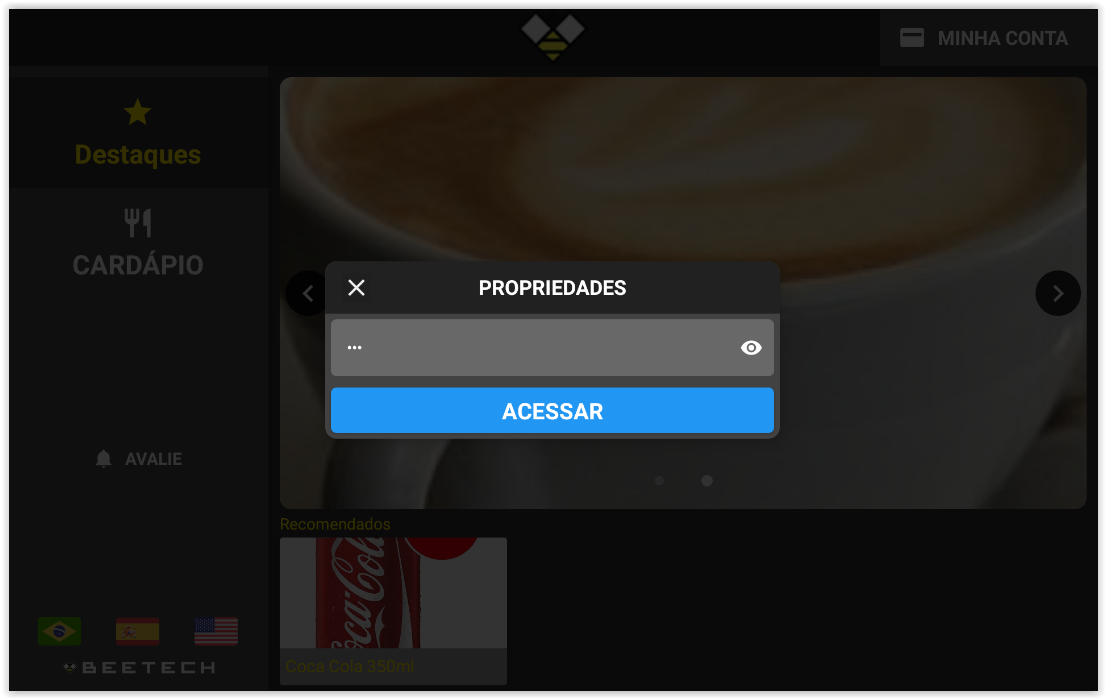
3°) Nas configurações existem algumas opções:
- (1) Atualizar: Atualiza o cardápio com as últimas atualizações.
- (2) Travar: Bloqueia os botões de voltar, para que o usuários não consigam sair do aplicativo.
- (3) Mesa/Comanda: Ao selecionar “SELECIONAR MESA/COMANDA” será possível escolher uma mesa e fixá-la para que não ocorra seja necessário fazer a leitura do QR Code.
- (4) Salvar: Clique para finalizar e salvar as alterações.
- (5) Sair da Conta: Irá fazer o Logout da conta, voltando a tela de Login.
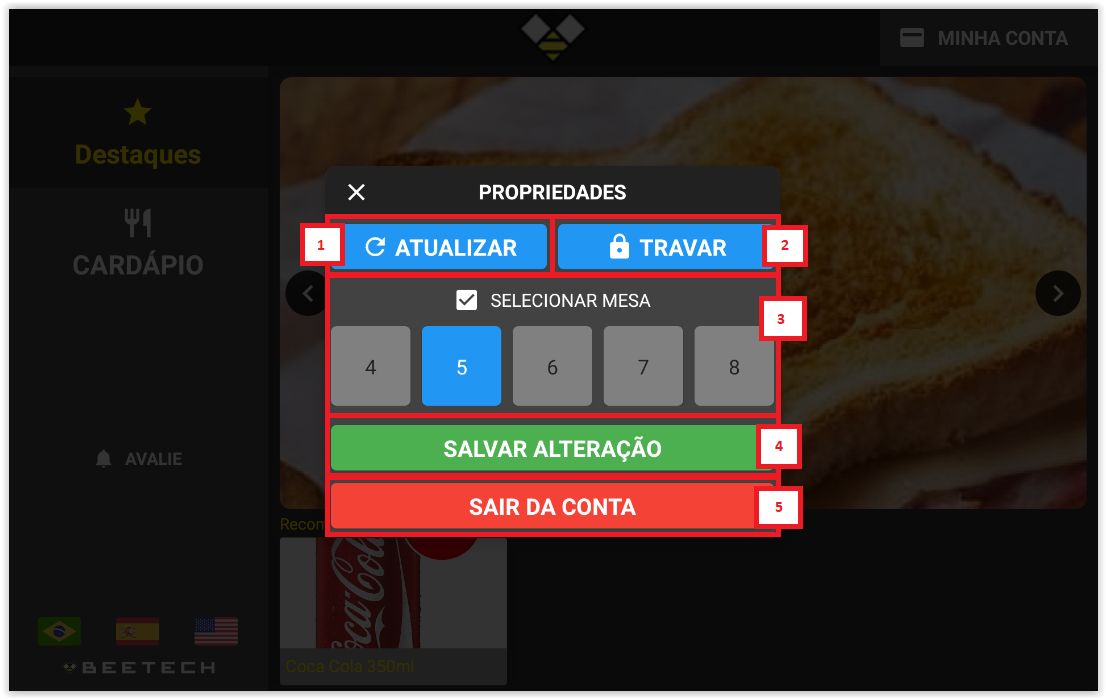
4°) No menu a esquerda será possível acessar o cardápio para realizar os pedidos. Para isso clique em “Cardápio”.
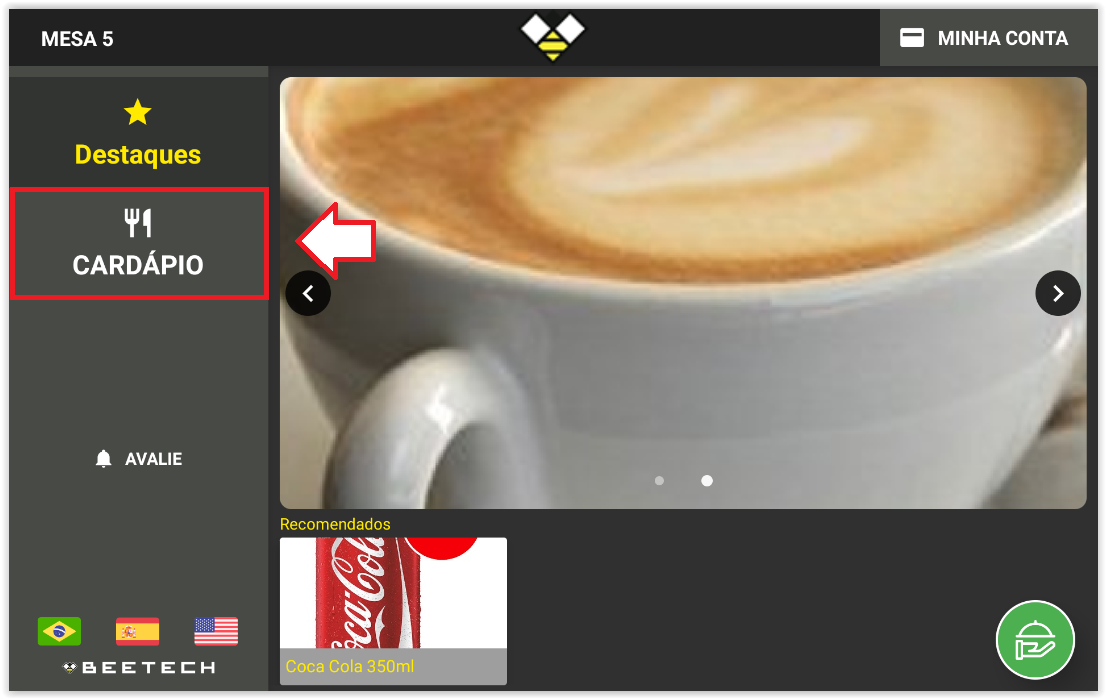
5°) Será possível visualizar os produtos e os setores do seu cardápio, escolha um produto e clique em “Fazer Pedido”.
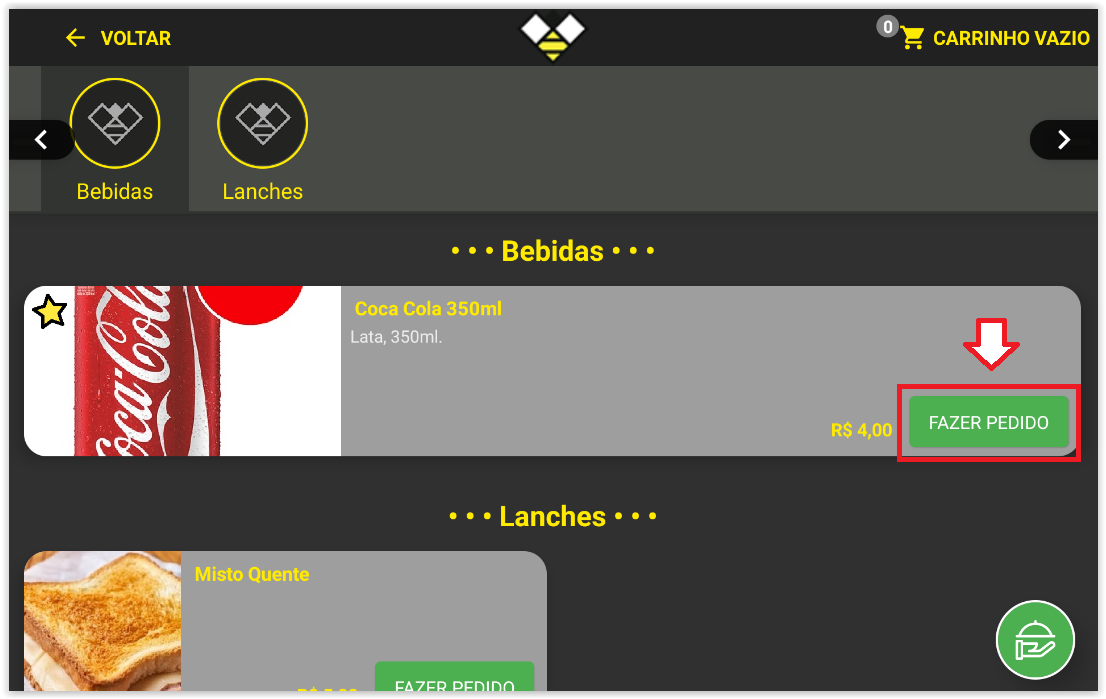
6°) Irá abrir a tela de pedido, nela o usuário poderá:
- (1) Imagem: Ao clicar amplia a imagem.
- (2) Dados: Nome e descrição do produto.
- (3) Etapas: Visualizar e navegar entre as etapas para realizar o pedido.
- (4) Opções: Grupos/complementos/observações agregadas ao produto.
- (5) Avançar: Irá avançar para próxima etapa.
- (6) Quantidade: Alterar a quantidade que deseja pedir.
- (7) Observação Geral: Digitar uma observação.
- (8) Resumo do pedido.
- (9) Voltar: Volta para etapa anterior.
- (10) Pedir e voltar ao menu: Adiciona o produto ao carrinho e volta a listagem de produtos.
- (11) Pedir e ir ao carrinho: Adiciona o produto ao carrinho e abre o carrinho.
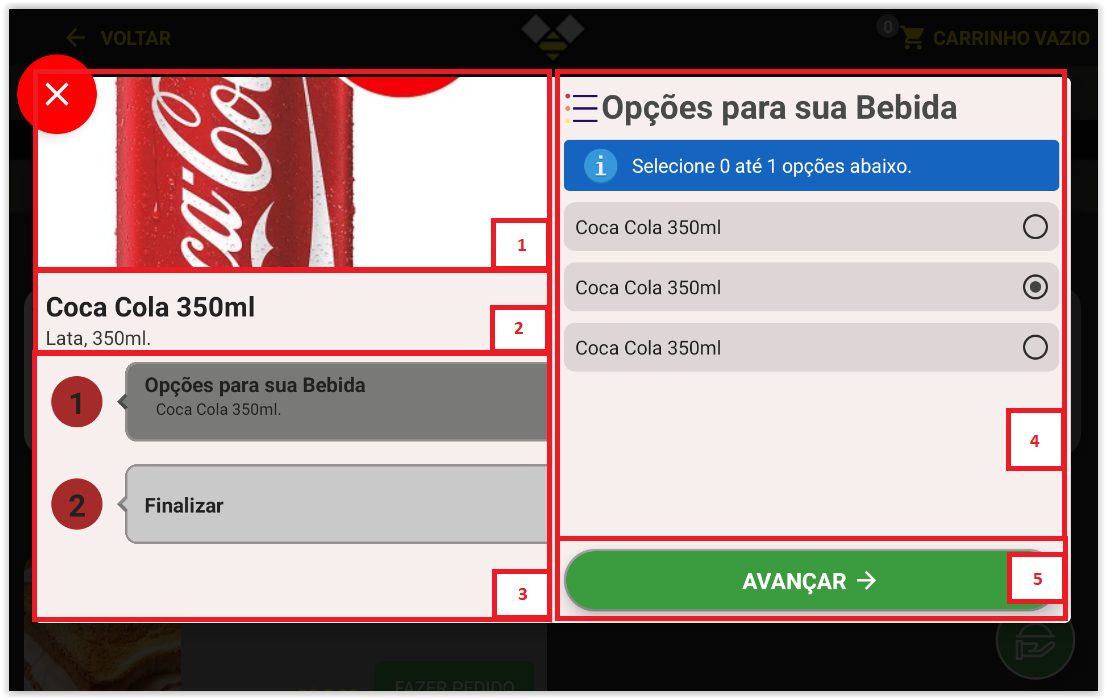
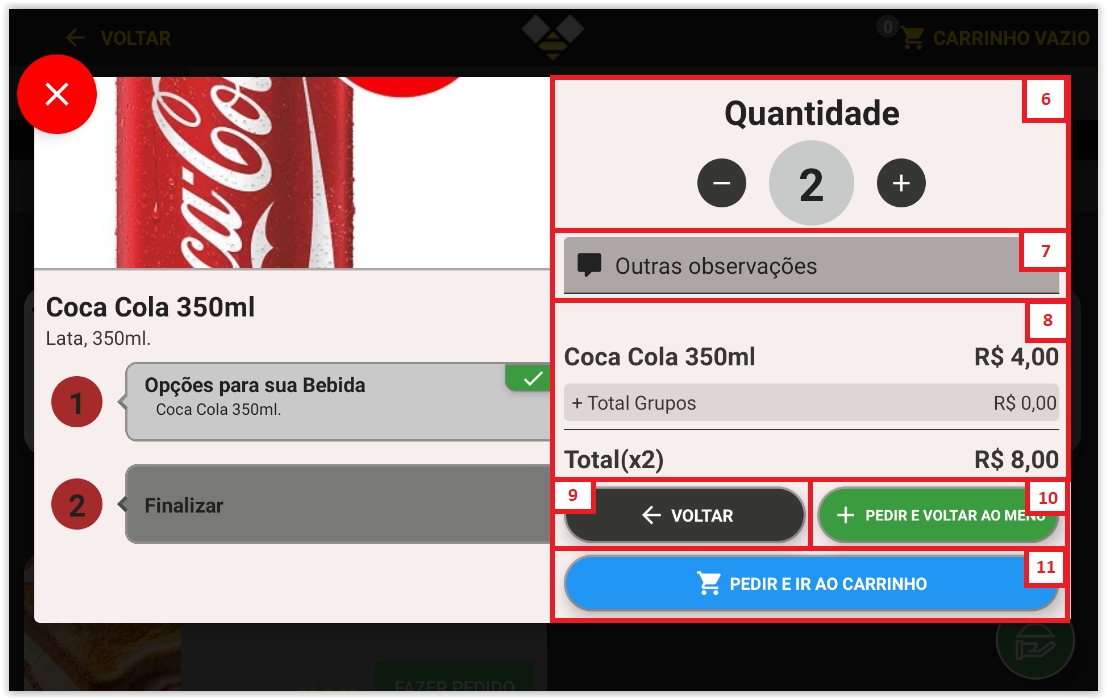
7°) Depois de adicionar um produto ao carrinho será possível visualizar todo o pedido abrindo o carrinho. Nele será possível:
- (1) Mesa/Comanda: Caso esteja com uma mesa/comanda fixada ela será exibida nesse local.
- (2) Produtos: Listado produto com as opções selecionadas, sendo possível editá-lo e excluí-lo.
- (3) Continuar Pedido: Volta a listagem de produtos.
- (4) Quantidade de itens.
- (5) Total do pedido.
- (6) Finalizar pedido: Ao clicar será enviado o pedido, caso não haja uma mesa/comanda fixada será necessário fazer leitura do QR Code.
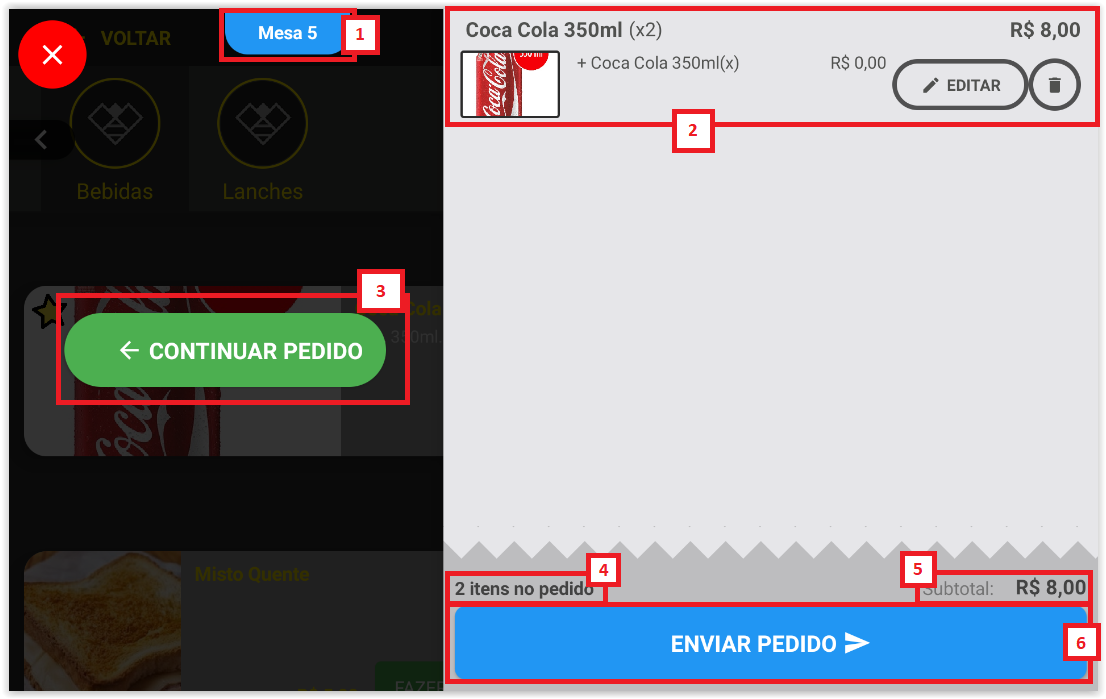
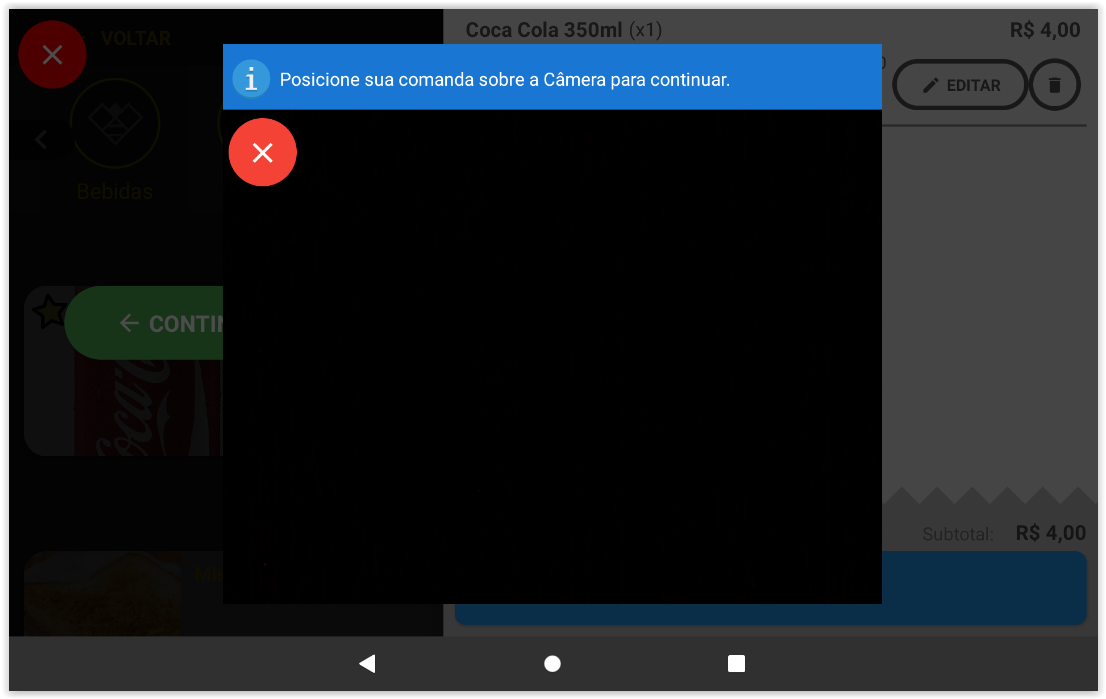
A leitura de QR Code apenas será exibida quando não houver uma mesa/comanda fixada.
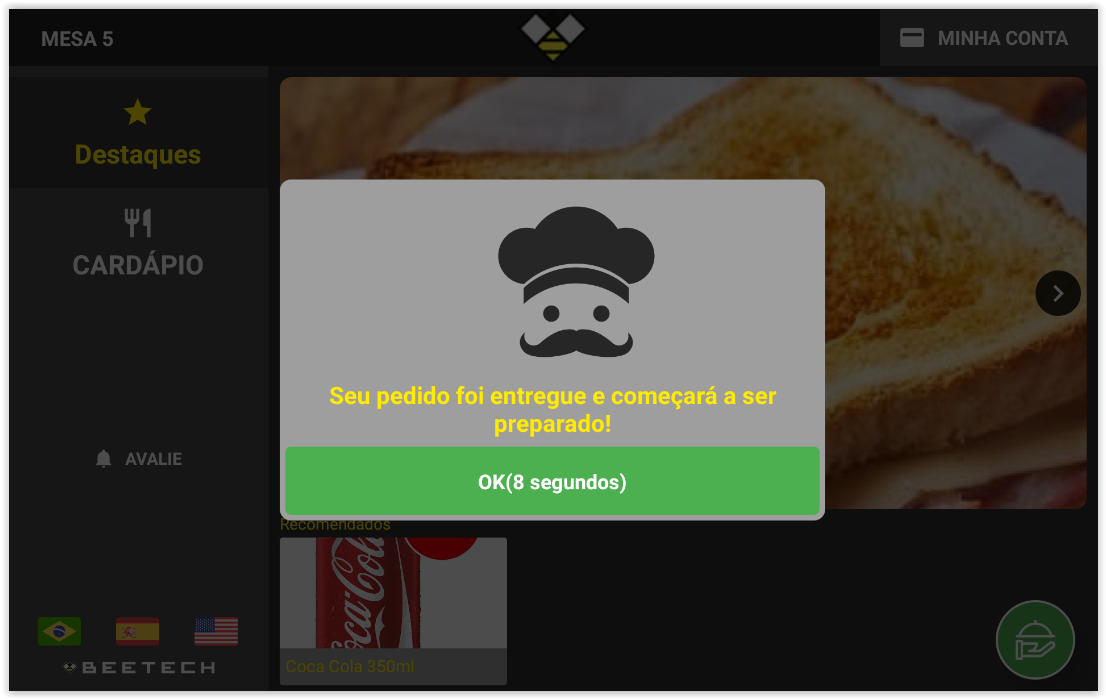
Mensagem exibida após finalizar um pedido.
8°) Por fim, também é possível visualizar o histórico de pedidos da mesa/comanda. Para isso clique não opção “MINHA CONTA”, caso haja uma mesa/comanda fixada irá abrir a conta diretamente, caso contrário será solicitado a leitura do QR Code. Nesta tela estará listado todos os pedidos feitos naquela mesa/comanda, sendo possível também solicitar o fechamento da conta.
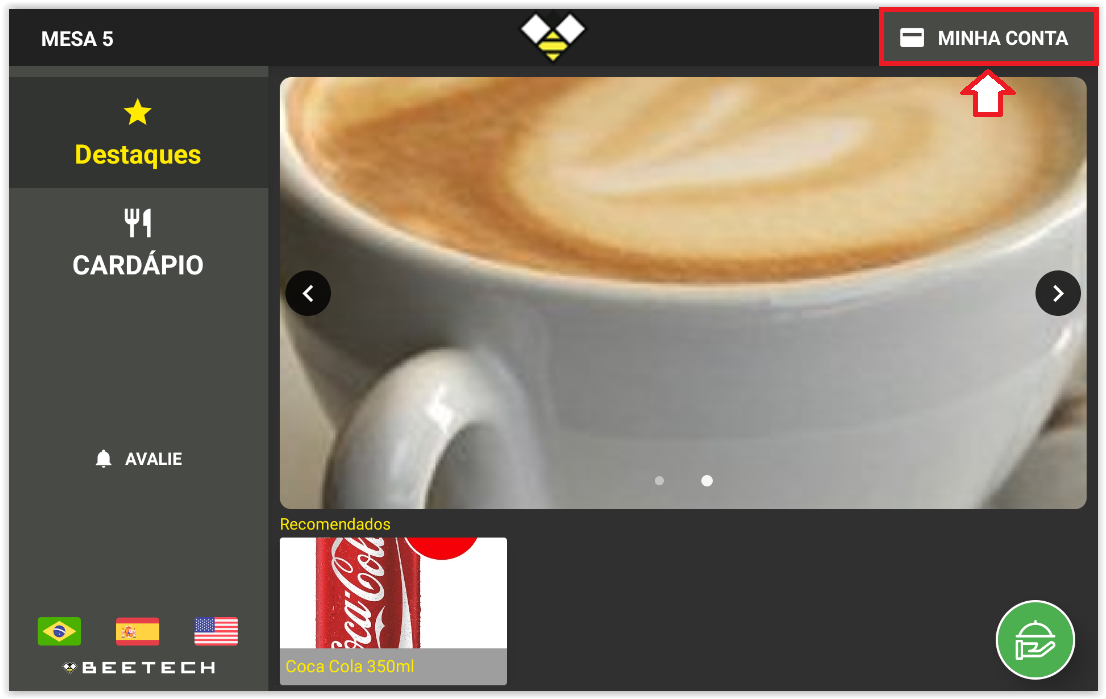
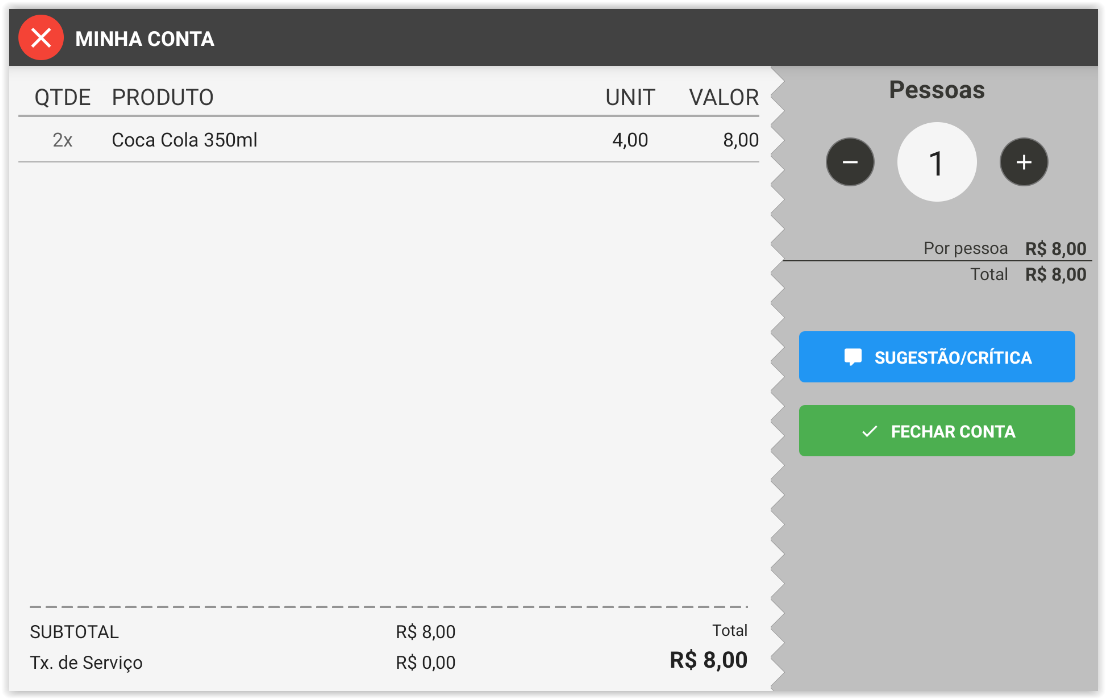
Funcionamento Mesas e Comandas
| Comanda Cadastrada | Mesa Cadastrada | Mesa Fixada | Resultado Esperado ao abrir Mesa ou Fazer Pedido |
| Não | Não | Não | Não funciona |
| Não | Não | Sim | Não funciona |
| Não | Sim | Não | Leitura QRCode Mesa |
| Não | Sim | Sim | Pedido feito direto para mesa vinculada |
| Sim | Não | Não | Leitura QRCode Comanda |
| Sim | Não | Sim | Leitura QRCode Comanda |
| Sim | Sim | Não | Leitura QRCode Comanda ou Mesa |
| Sim | Sim | Sim | Leitura QRCode Comanda ou Mesa |
Pronto… Agora você sabe como gerenciar o BeeGarçom – Cardápio Digital de Tablet, aproveite todas suas funcionalidades e aumente a produtividade do seu estabelecimento.
Continue e aproveite tudo que o BeeFood pode oferecer.