O BeeFood possui o maior ecossistema para área de alimentação. Aproveite todas as vantagens oferecidas. Para iniciar suas vendas, é necessário ter seus produtos e setores criados, além disso é possível criar opções para seus produtos, trazendo complementos, observações, entre outras opções que você pode adicionar ao seu produto. Para fazer criar as opções é necessário primeiramente ter um produto criado ou estar criando um produto, caso não saiba como fazer isso clique aqui.
Resumo
Assista o vídeo tutorial
Ou, siga as seguintes etapas:
1°) Abra o cadastro do produto. E clique em “Adicionar Grupo”.
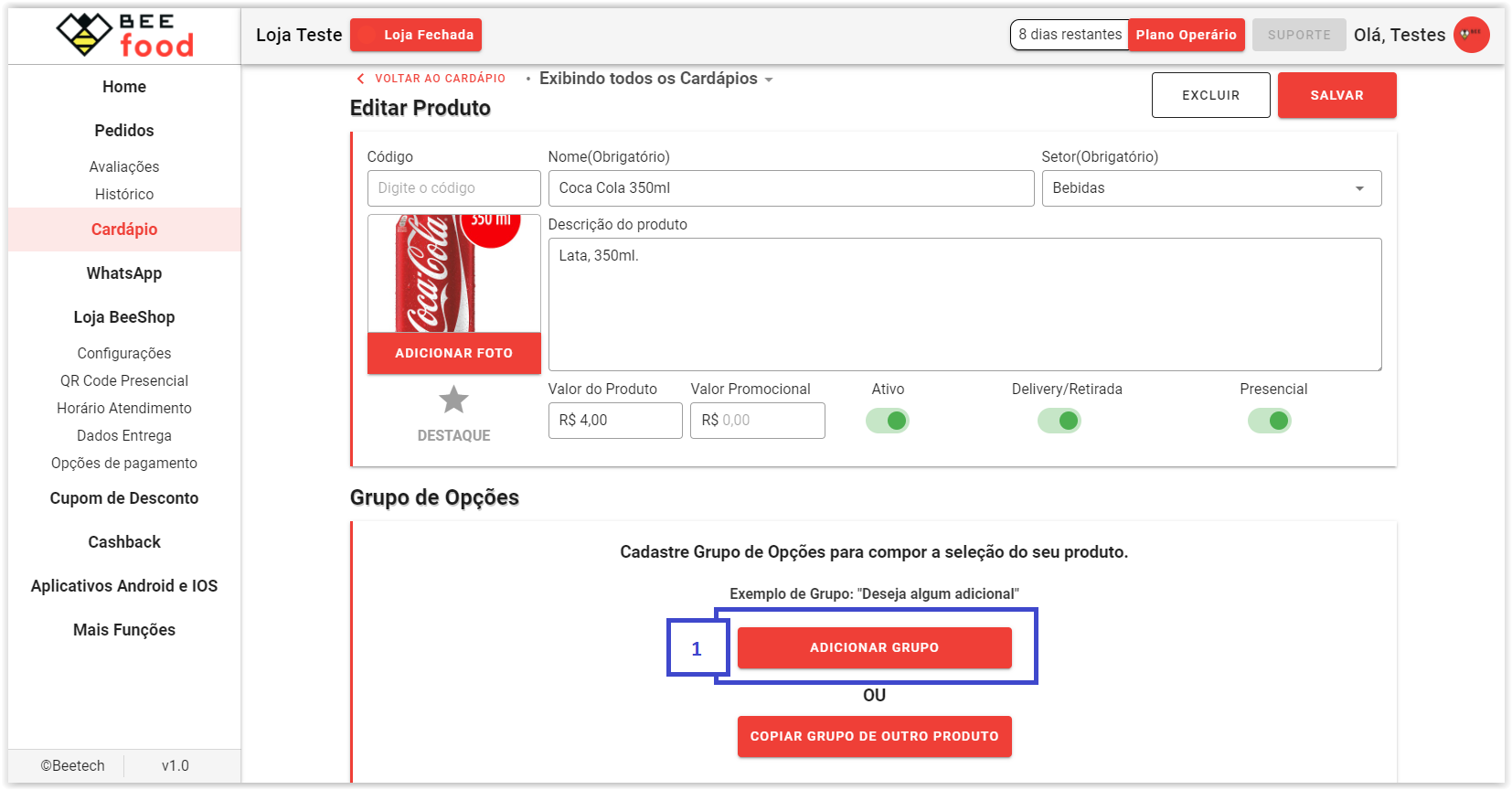
2°) Irá abrir a tela para cadastro de opção. Preencha os dados do grupo, como nome, quantidade mínima, quantidade máxima, obrigatoriedade, etc. Depois clique em “Salvar”.
- 1 – Nome: Nesse campo preencha o nome que será exibido para seus clientes.
- 2 – Quantidade Mínima: Este campo representa a quantidade mínima de opções que o consumidor deve selecionar para pedir o produto.
- 3 – Quantidade Máxima: Este campo representa a quantidade máxima de opções que o consumidor pode selecionar para pedir o produto.
- 4 – Ativo: Alterne entre ativo e desativo, caso esteja ativo o grupo será exibido em todos os cardápios, caso contrário não será.
- 5 – Delivery/Retirada: Alterne entre ativo e desativo, caso esteja ativo o grupo será exibido nos cardápios delivery/retirada, caso contrário não será.
- 6 – Presencial: Alterne entre ativo e desativo, caso esteja ativo o grupo será exibido no cardápio presencial, caso contrário não será.
- 7 – Preenchimento Obrigatório: Este campo obriga o usuário a preencher as opções e respeitar a quantidade mínima e máxima de seleção.
- 8 – Valor do Maior: Este campo irá considerar o valor da opção de maior valor do grupo, recomendado principalmente para porções e pizzas.
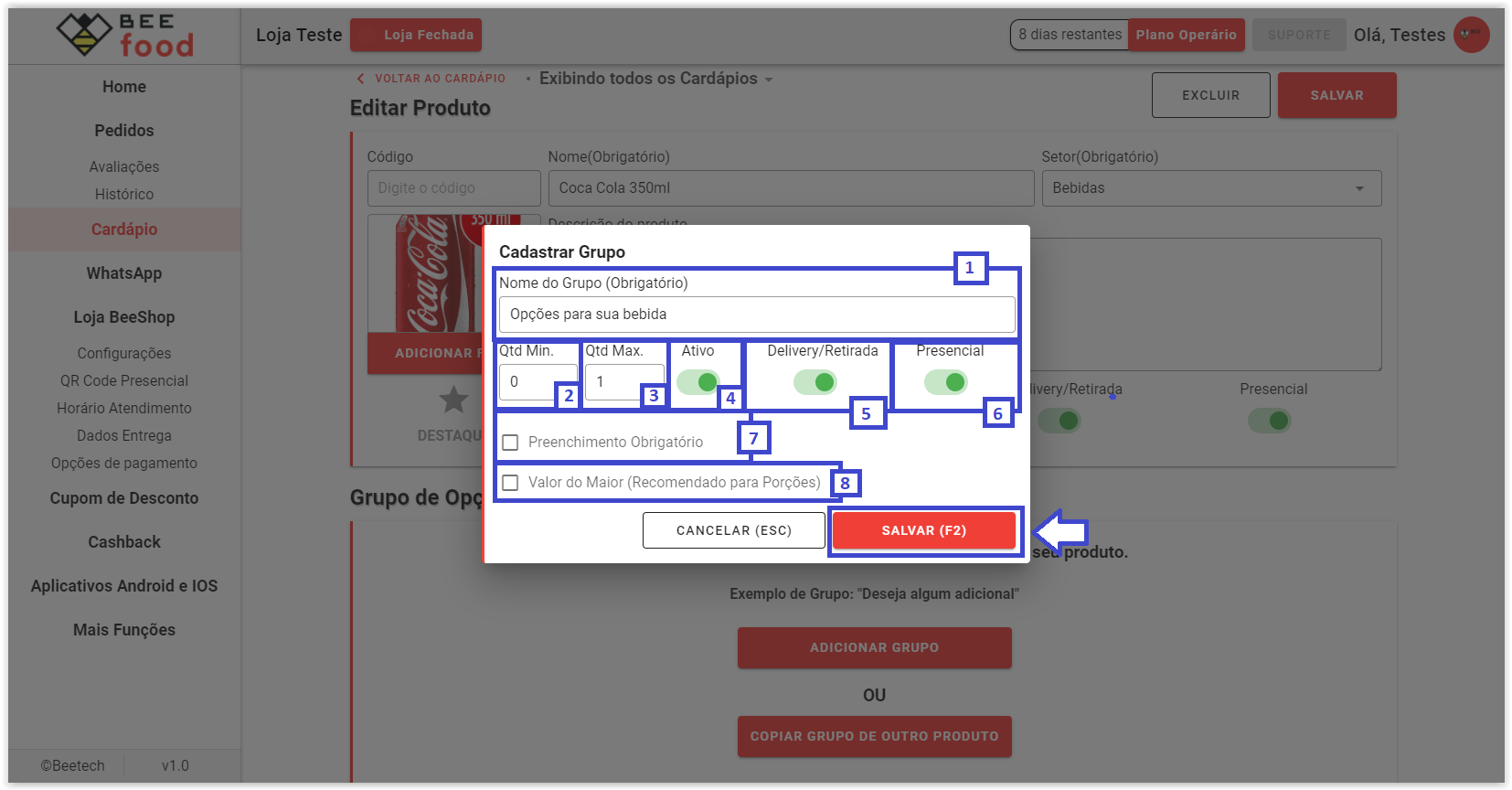
Pronto… Seu grupo foi criado.
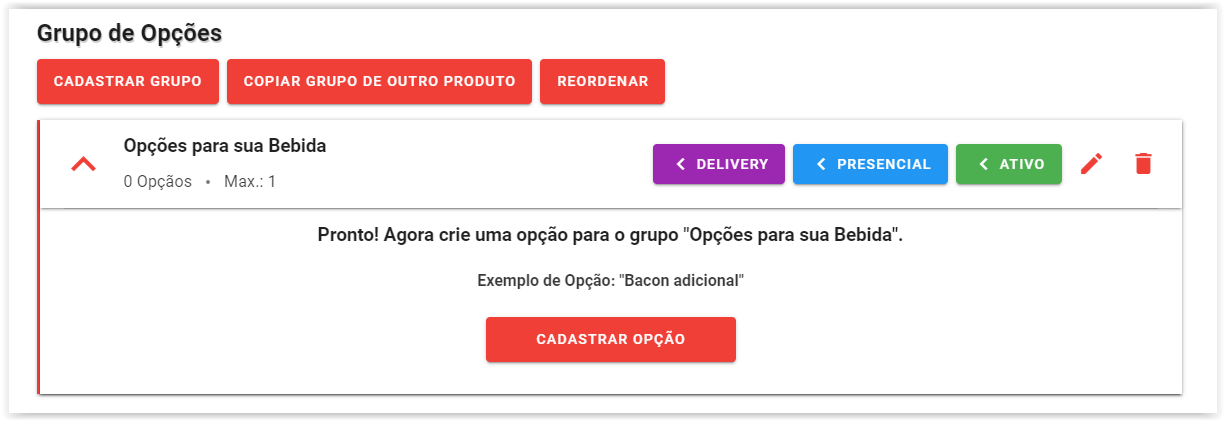
Agora é necessário criar as opções do grupo criado. Para isso, siga as seguintes etapas:
1°) Expanda o grupo. E clique em “Cadastrar Opção”.
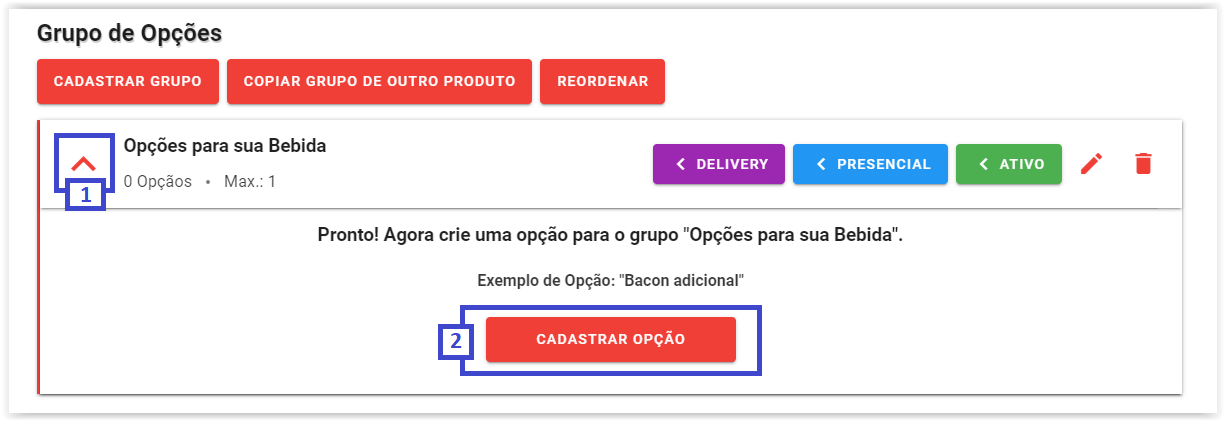
2°) Irá aba de cadastro irá abrir. Então preencha os campos e clique em “Salvar”.
- 1 – Nome da opção: Nesse campo preencha o nome da opção que será exibido para seus clientes.
- 2 – Valor: Nesse campo preencha o valor que será acrescentado ao produto caso a opção seja selecionada.
- 3 – Quantidade Mínima: Nesse campo preencha a quantidade mínima de vezes que a opção pode ser adicionada ao produto.
- 4 – Quantidade Máxima: Nesse campo preencha a quantidade máxima de vezes que a opção pode ser adicionada ao produto.
- 5 – Ativo: Alterne entre ativo e desativo, caso esteja ativo a opção será exibida em todos os cardápios, caso contrário não será.
- 6 – Delivery/Retirada: Alterne entre ativo e desativo, caso esteja ativo a opção será exibida nos cardápios delivery/retirada, caso contrário não será.
- 7 – Presencial: Alterne entre ativo e desativo, caso esteja ativo a opção será exibida no cardápio presencial, caso contrário não será.
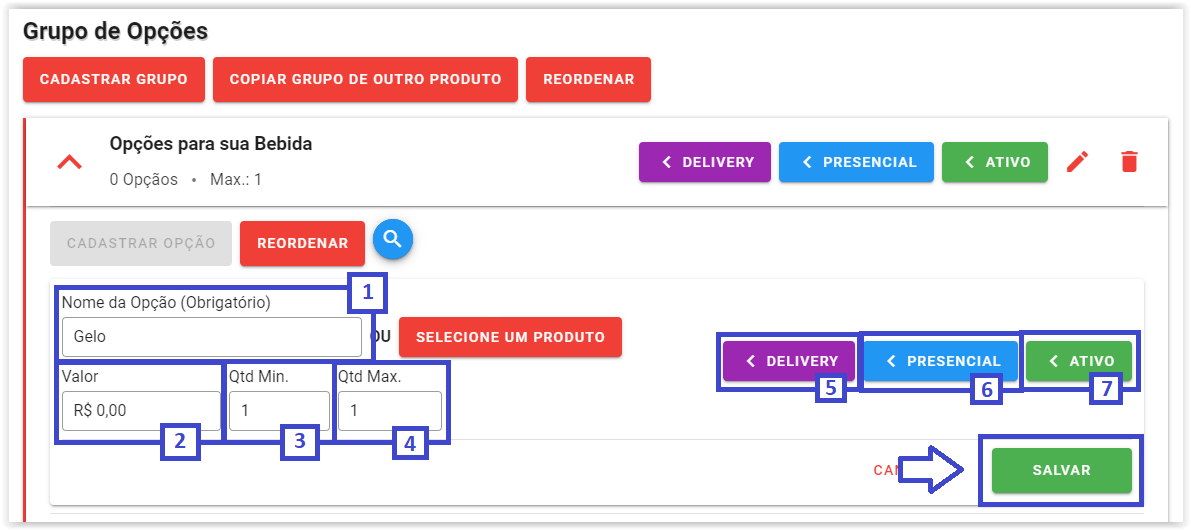
Pronto… sua opção foi criada. Agora crie como quiser mais grupos e opções.
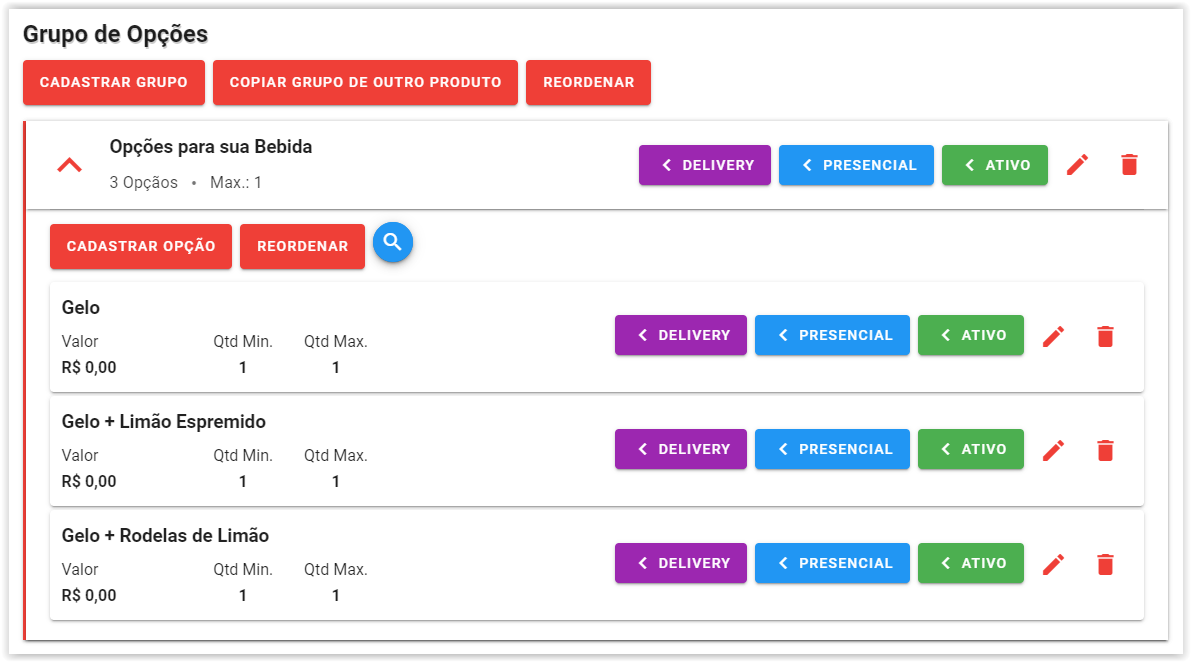
Agora que já possui um grupo e opções cadastrado, é possível configurar a visibilidade nos cardápios, editá-lo e excluí-lo.
Para configurar a visibilidade do grupo/opção, siga as seguintes etapas.
1°) Passe o mouse por cima ou clique na opção na opção(delivery/presencial/ativo) cujo queira alterar visibilidade. Em seguida, irá aparecer um botão para ativar/desativar, clique nele conforme sua necessidade, caso esteja cinza a opção está desativada e se estiver verde a opção está ativada.
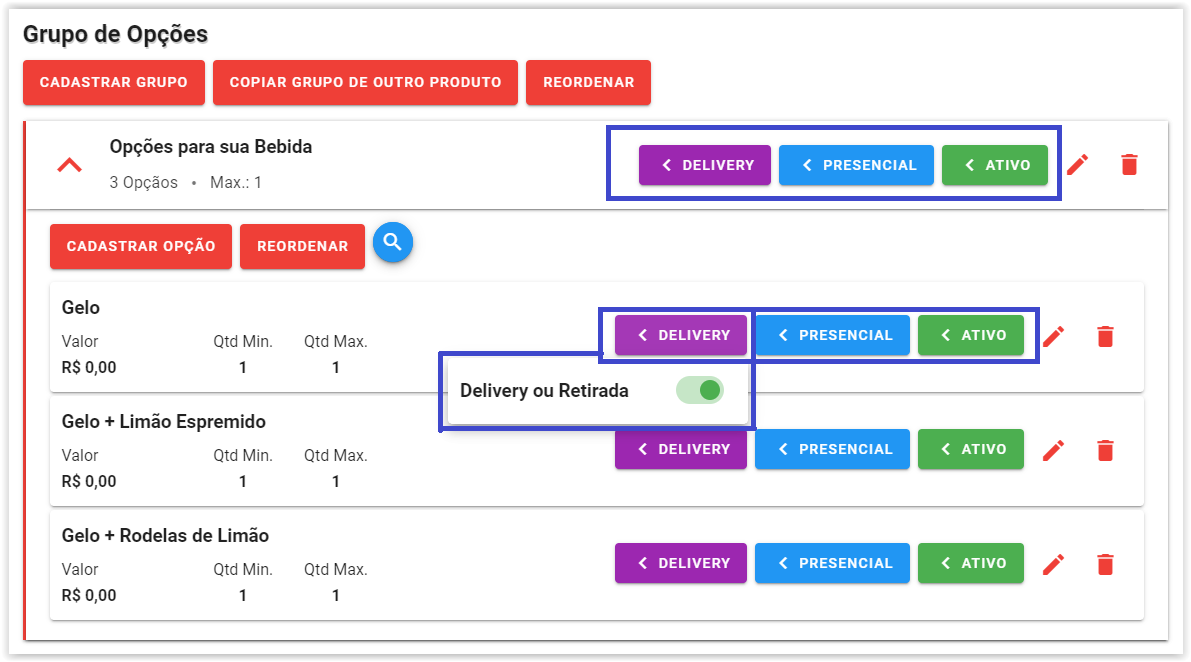
Também é possível editar o grupo/opção, para isso siga as seguintes etapas.
1°) Clique no lápis localizado à direita do grupo/opção. Irá abrir a mesma tela de cadastro, edite os dados conforme queira e clique em “Salvar”.
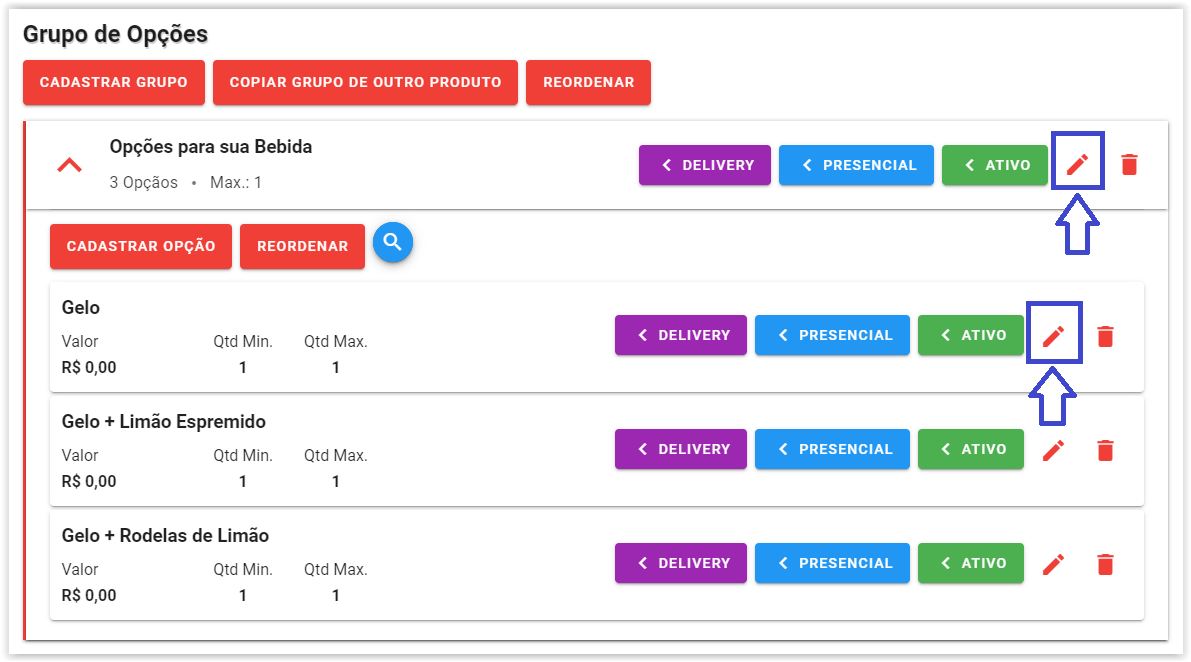
Agora, para excluir o grupo/opção, siga as seguintes etapas.
1°) Clique no botão de lixeira à direita do grupo/opção e confirme sua exclusão.
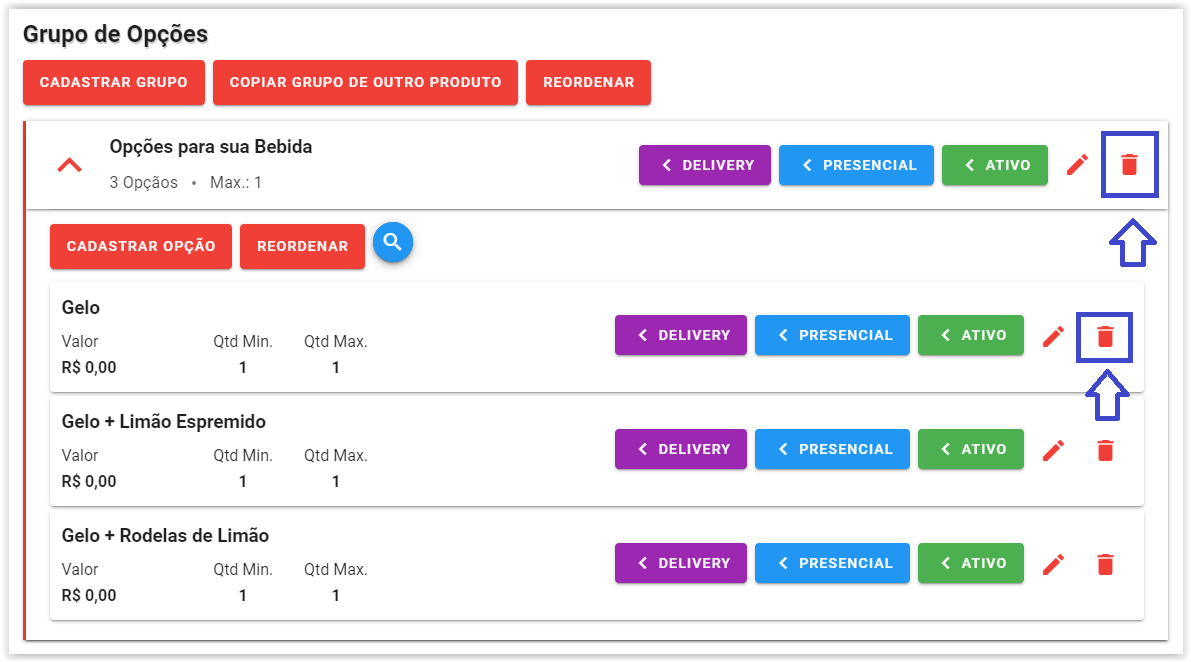
Seu produto já estará disponível em sua loja virtual.
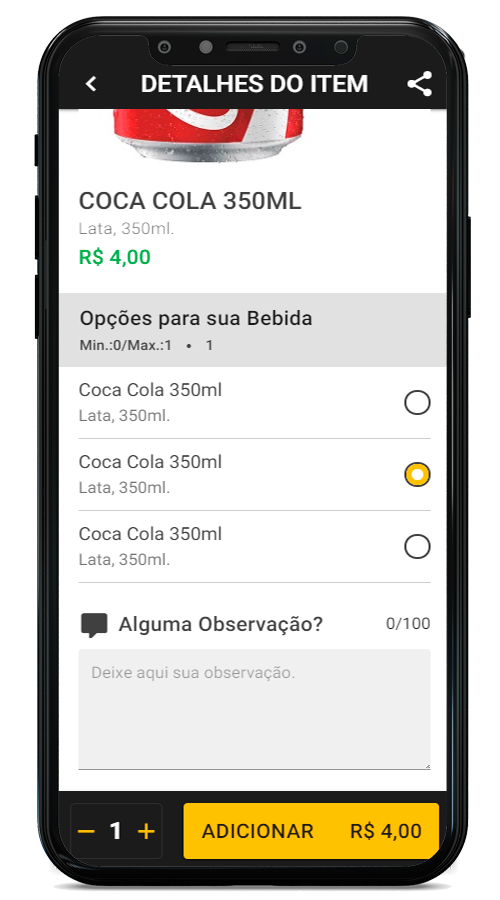
Agora você já sabe como fazer o gerenciamento básico dos seus grupos e opção. Continue cadastrando seus setores, produtos, grupos e opções.
Aproveite tudo que o BeeFood pode oferecer.