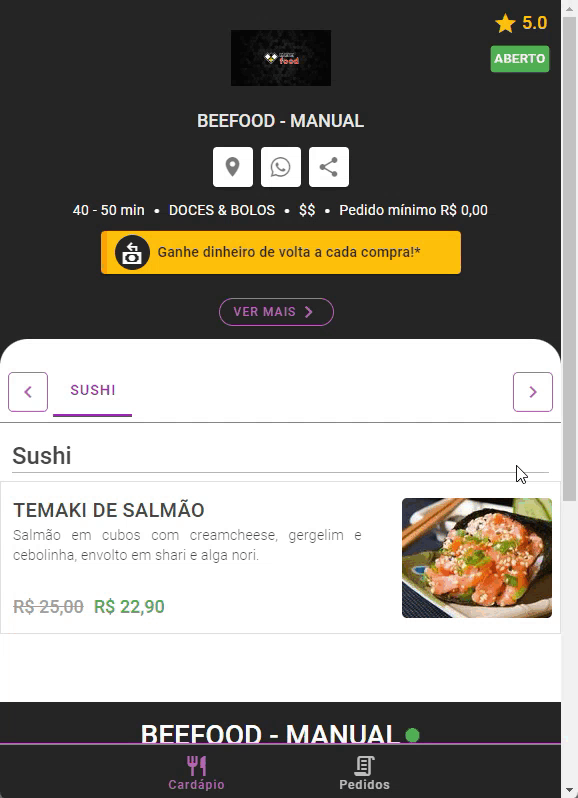Neste tutorial, veremos os cadastros de produtos e suas variações dentro do Beefood. O primeiro passo a ser feito é o cadastro de setores.
Resumo
Cadastro de setores de produtos
Os setores de produtos são as categorias de produtos que você terá em seu cardápio. Por exemplo, dentro do setor BEBIDAS você pode ter itens como Água, Suco, Refrigerante, etc.
Para cadastrar os setores, acessamos a tela de Cadastros > Setores de produtos:
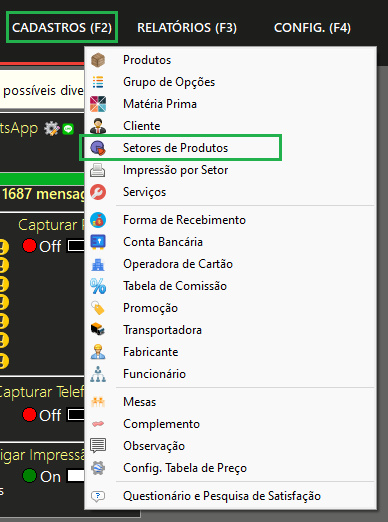
Cadastrando um novo setor
Na tela de cadastro de setores, clicaremos em Cadastrar Setor para criar um novo setor de produtos:
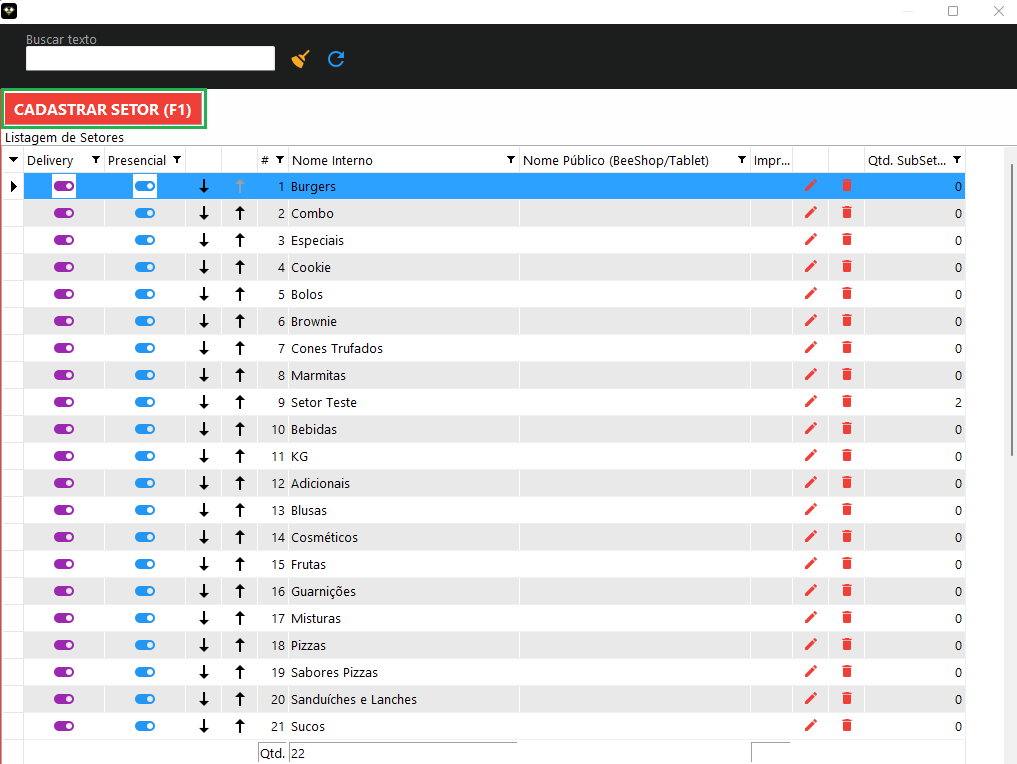
Ao clicar em Cadastrar Setor, teremos a tela de cadastro, e esses são os passos para cadastrar um novo setor:
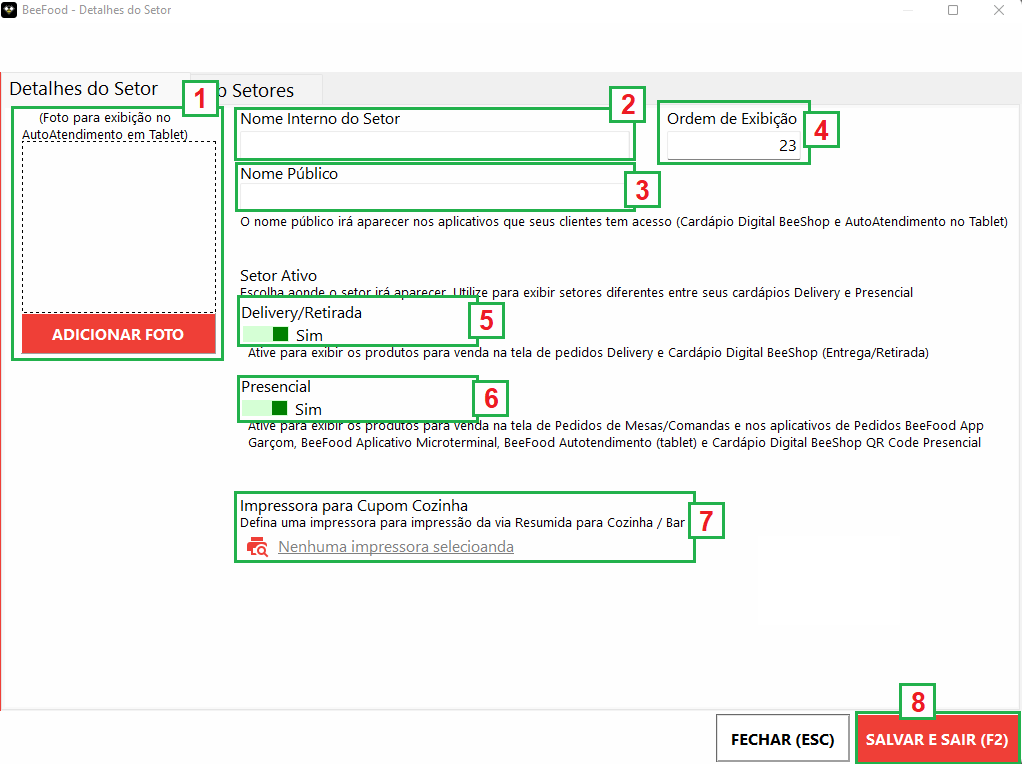
1. O campo Foto para exibição no Autoatendimento não é de preenchimento obrigatório, você só precisará inserir a foto caso utilize o app Autoatendimento para tablet;
2. Nome Interno do Setor: nesse campo você preencherá com o nome do setor que está cadastrando;
3. Nome Público: este campo não é de preenchimento obrigatório, você só irá preencher caso o seu nome interno seja diferente do nome que será exibido para seus clientes no cardápio digital ou no Autoatendimento;
4. Ordem de Exibição: neste campo você irá inserir o número que corresponde a ordem de exibição do setor no cardápio digital, mas você também pode mudar a ordem na tela principal de setores;
5. Parâmetro de ativação Delivery/Retirada: através deste botão, você conseguirá ativar ou desativar um setor para exibição em vendas delivery, caso você não tenha esse setor em delivery ou retirada;
6. Parâmetro de ativação Presencial: através deste botão, você conseguirá ativar ou desativar um setor para venda presencial, como PDV e mesas/comandas.
7. Impressora para Cupom Cozinha: clicando no ícone de impressora, você consegue selecionar em qual impressora instalada no computador os produtos desse setor serão impressos.
8. Salvar e Sair (F2): após preencher todos os campos necessários para a sua operação, basta clicar no botão Salvar e Sair (F2) para finalizar o cadastro. O seu setor já estará cadastrado.
Para cadastrar novos setores, basta clicar novamente no botão Cadastrar Setor (F1) na tela principal dos setores.
Botões de edição de setores
Ainda na tela de setores, temos algumas outras funções para edição dos setores já cadastrados:
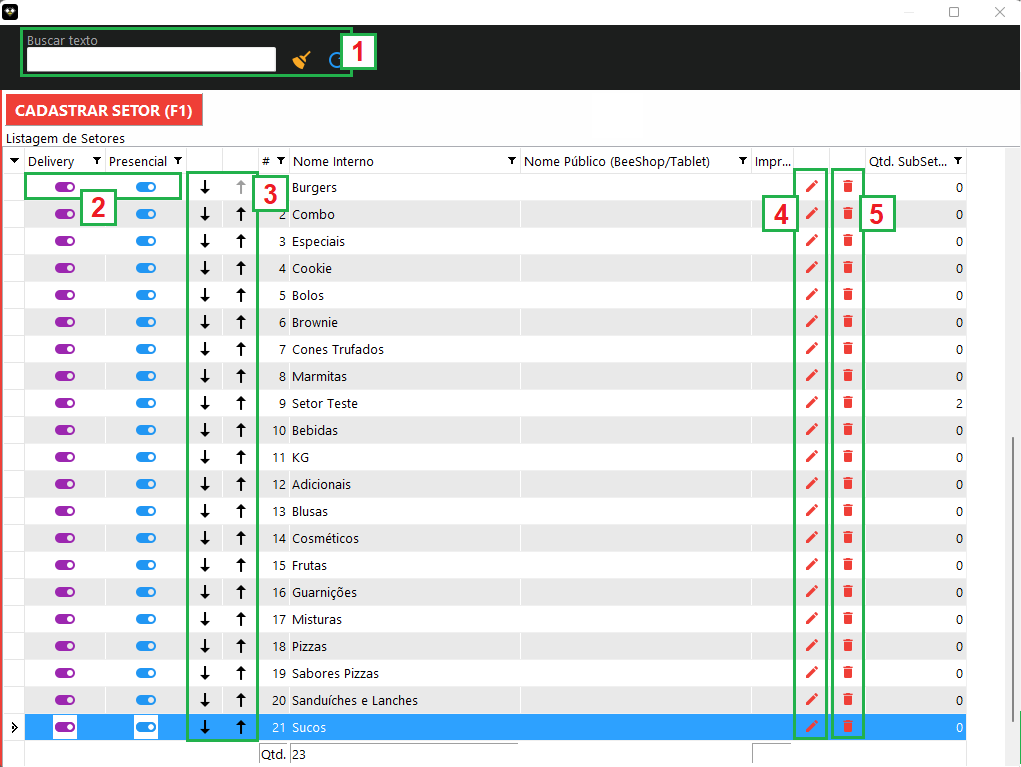
1. Campo de busca: através do campo de busca você conseguirá filtrar os setores;
2. Parâmetros Delivery e Presencial: através desses botões, você conseguirá ativar e desativar os setores para exibição delivery e presencial, dando 2 cliques nos botões;
3. Setas de ordenação: clicando nas setas, você conseguirá ordenar a exibição dos setores no cardápio digital, deixando na ordem que aparecerão para visualização;
4. Editar: clicando no lápis, você entra na tela de edição do setor, para mudar o nome e impressão;
5. Lixeira: clicando no ícone de lixeira, você poderá excluir o setor selecionado.
Cadastro de produtos
Para cadastrar os seus produtos, você irá na tela de Cadastros > Produtos:
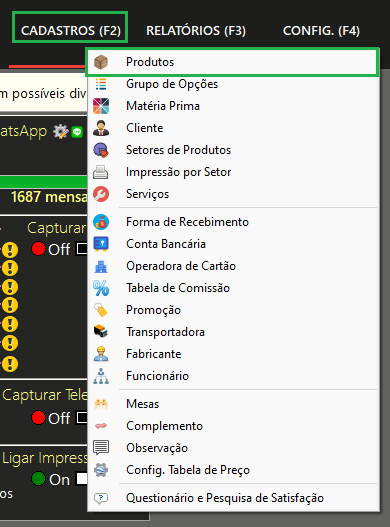
Cadastrando um novo produto
Na tela de Produtos, para cadastrar um novo produto você clicará em Cadastrar Novo (F1):
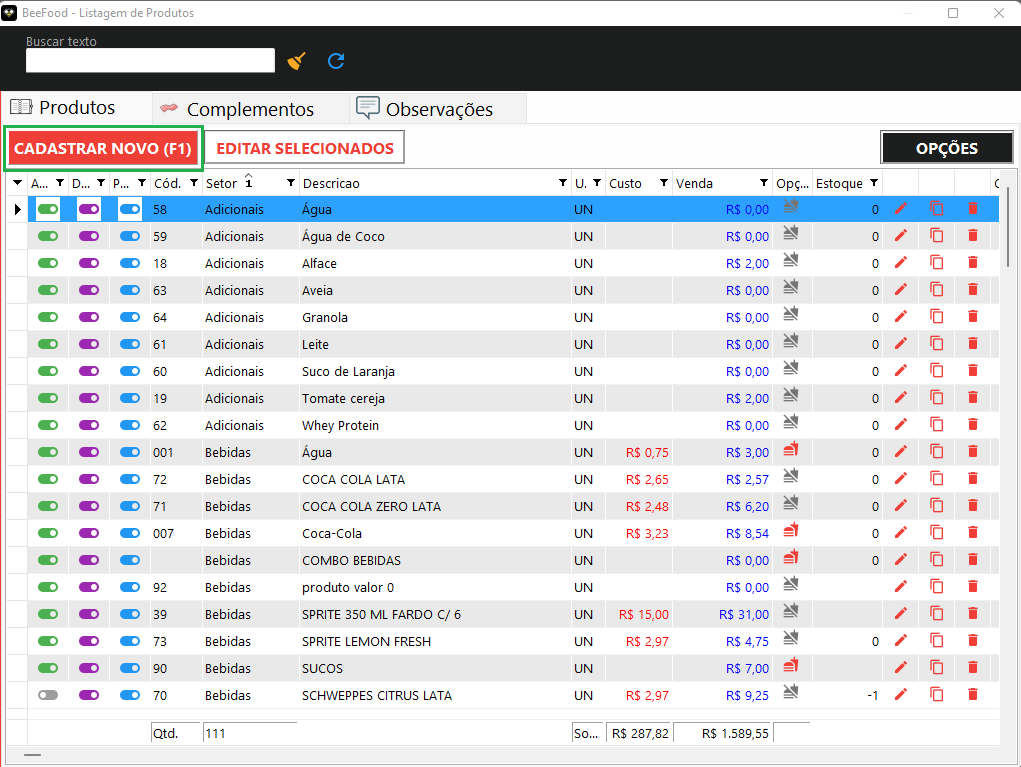
Após clicar em Cadastrar Novo (F1), a tela de cadastro se abrirá, e basta seguir esses passos:
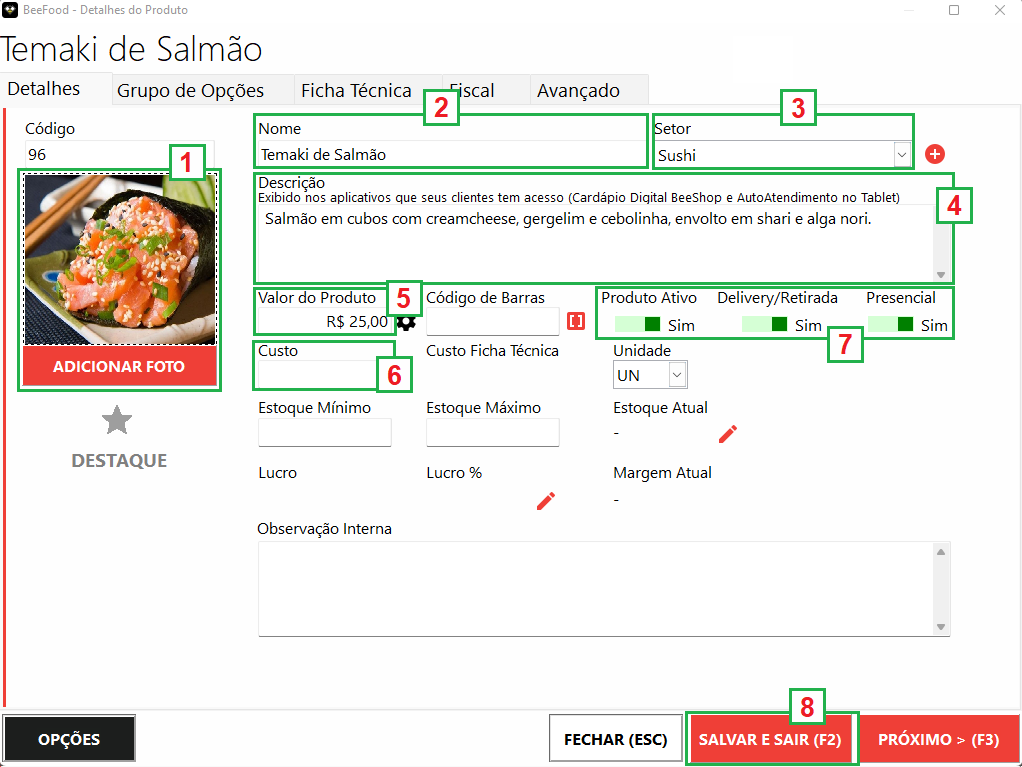
1. Foto: no campo de foto você poderá inserir uma foto de seu produto, fotos garantem mais vendas e seu cardápio ficará mais completo. O formato ideal das fotos é em PNG ou JPG.
2. Nome: neste campo você pode inserir o nome do produto que está cadastrando;
3. Setor: neste campo você selecionará o setor do seu produto, previamente cadastrado;
4. Descrição: este campo é opcional, mas você pode inserir informações e descrições sobre o produto cadastrado, para que seu cardápio fique mais completo;
5. Valor do produto: neste campo você informará o valor de venda padrão do seu produto;
6. Custo: neste campo você pode inserir o custo fixo do seu produto;
7. Parâmetros de ativação: através deste parâmetro você pode ativar ou desativar o produto no geral e também especificamente para delivery ou presencial;
8. Salvar e Sair (F2): clicando neste botão, você irá concluir o cadastro do seu produto.
Variações de valor de um produto
Um único produto pode ter variações de valor para tipos específicos de venda, como Presencial ou Delivery, e também uma promoção. Para configurar esses valores, você clicará na engrenagem que fica ao lado do campo Valor do Produto:
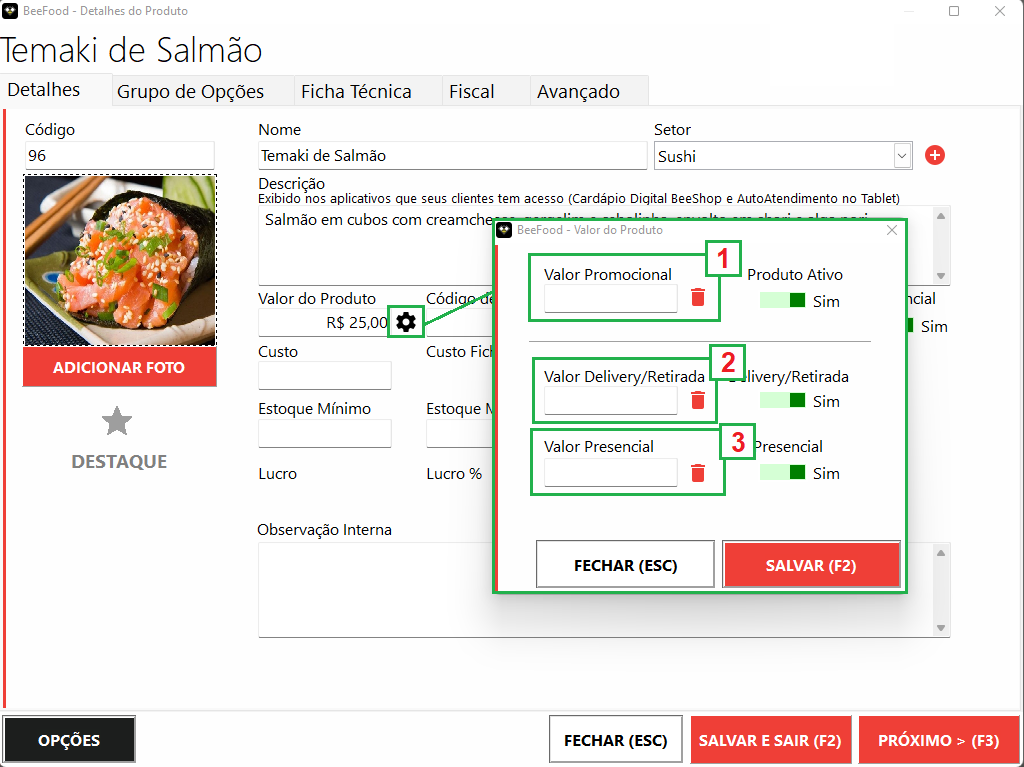
1. Valor Promocional: neste campo você pode inserir um valor promocional do seu produto. No cardápio digital ficará assim:

2. Valor Delivery/Retirada: neste campo você pode inserir um valor que será específico para delivery e retirada;
3. Valor Presencial: neste campo você pode inserir um valor que será predominante no cardápio digital para mesas, tela de Gestão de Mesas e PDV.
Preenchendo todos estes campos, você terá um produto cadastrado.
Botões de edição de produtos
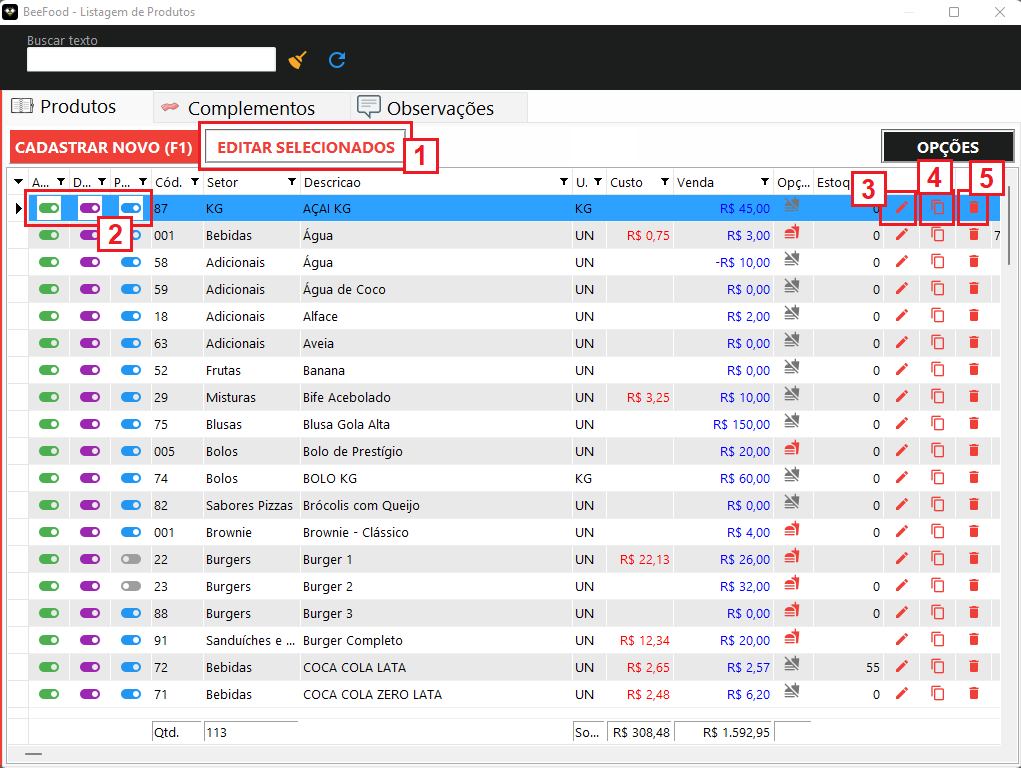
1. Editar Selecionados: este botão tem a função de editar vários produtos de uma vez, possibilitando editar dados fiscais (NCM, CFOP, CSOSN e CST), valores, setor, etc. Para utilizá-lo, você precisará selecionar vários produtos de uma vez segurando a tecla CTRL do teclado e clicando nos produtos, depois basta clicar em Editar Selecionados;
2. Ativação/Desativação: esses botões têm a função de ativar e desativar os produtos, sendo a ativação geral ou por módulo de venda.
![]() – O botão verde possui a função de ativar/desativar produtos de forma geral, em todas as telas de venda e no cardápio digital;
– O botão verde possui a função de ativar/desativar produtos de forma geral, em todas as telas de venda e no cardápio digital;
![]() – O botão roxo possui a função de ativar/desativar produtos para o tipo de venda DELIVERY, ou seja, os produtos desativados neste parâmetro não aparecerão no lançamento manual de pedidos delivery/retirada e no cardápio digital para delivery/retirada;
– O botão roxo possui a função de ativar/desativar produtos para o tipo de venda DELIVERY, ou seja, os produtos desativados neste parâmetro não aparecerão no lançamento manual de pedidos delivery/retirada e no cardápio digital para delivery/retirada;
![]() – O botão azul possui a função de ativar/desativar produtos para o tipo de venda PRESENCIAL, ou seja, os produtos desativados neste parâmetro não aparecerão no lançamento manual de mesas/comandas, PDV e no cardápio digital presencial.
– O botão azul possui a função de ativar/desativar produtos para o tipo de venda PRESENCIAL, ou seja, os produtos desativados neste parâmetro não aparecerão no lançamento manual de mesas/comandas, PDV e no cardápio digital presencial.
3. Editar ![]() : clicando neste botão você entrará na tela de edição de um produto, mas você também pode entrar na tela de edição dando dois cliques no produto;
: clicando neste botão você entrará na tela de edição de um produto, mas você também pode entrar na tela de edição dando dois cliques no produto;
4. Clonar ![]() : clicando no botão de clonar, você clona o produto selecionado. Esse botão tem a função de copiar um produto já existe para criar um novo produto já com os dados do produto clonado, facilita o cadastro de um produto que esteja no mesmo setor, por exemplo;
: clicando no botão de clonar, você clona o produto selecionado. Esse botão tem a função de copiar um produto já existe para criar um novo produto já com os dados do produto clonado, facilita o cadastro de um produto que esteja no mesmo setor, por exemplo;
5. Excluir ![]() : clicando no botão de excluir, você deleta um produto da sua listagem de produtos.
: clicando no botão de excluir, você deleta um produto da sua listagem de produtos.
Cadastro de grupos de opções
Grupos de opções são grupos de escolhas que você pode vincular dentro de um produto para que você ou seu cliente selecione opções ao selecionar um produto. Essas opções podem ser escolhas de ponto da carne, sabores das suas pizzas, adicionais, escolha de refrigerante em um combo, escolha do sabor de um doce ou a fruta de um suco. São infinitas as possibilidades cadastrando grupos de opções nos produtos.
Criando um grupo de opções
Para criar um novo grupo de opções, você acessará a tela de Cadastros > Grupo de opções:
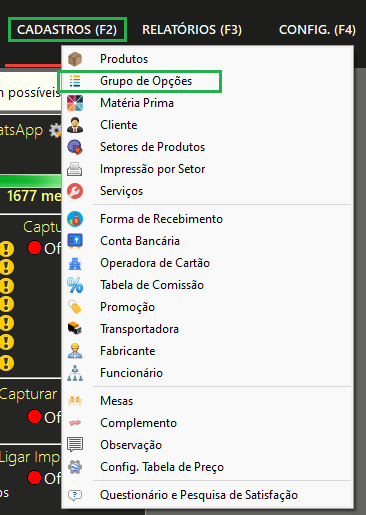
Na tela que se abrirá, você irá clicar em Cadastrar Grupo de Opção (F1):
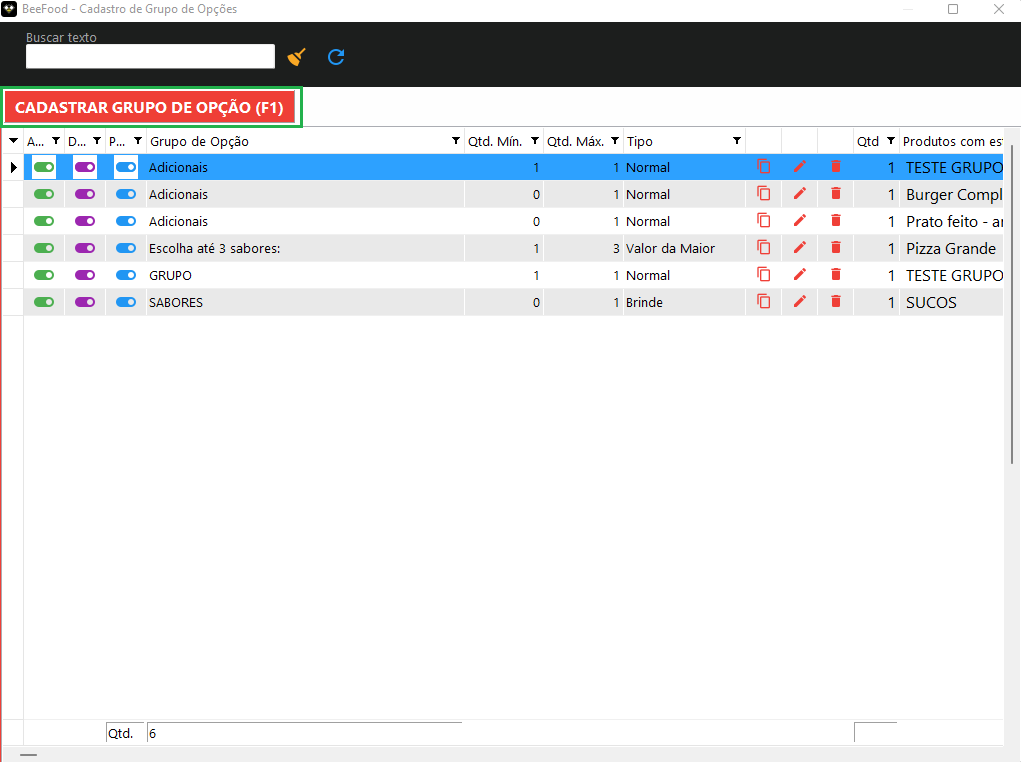
Na próxima tela, você irá definir o título do grupo de opções que está criando:
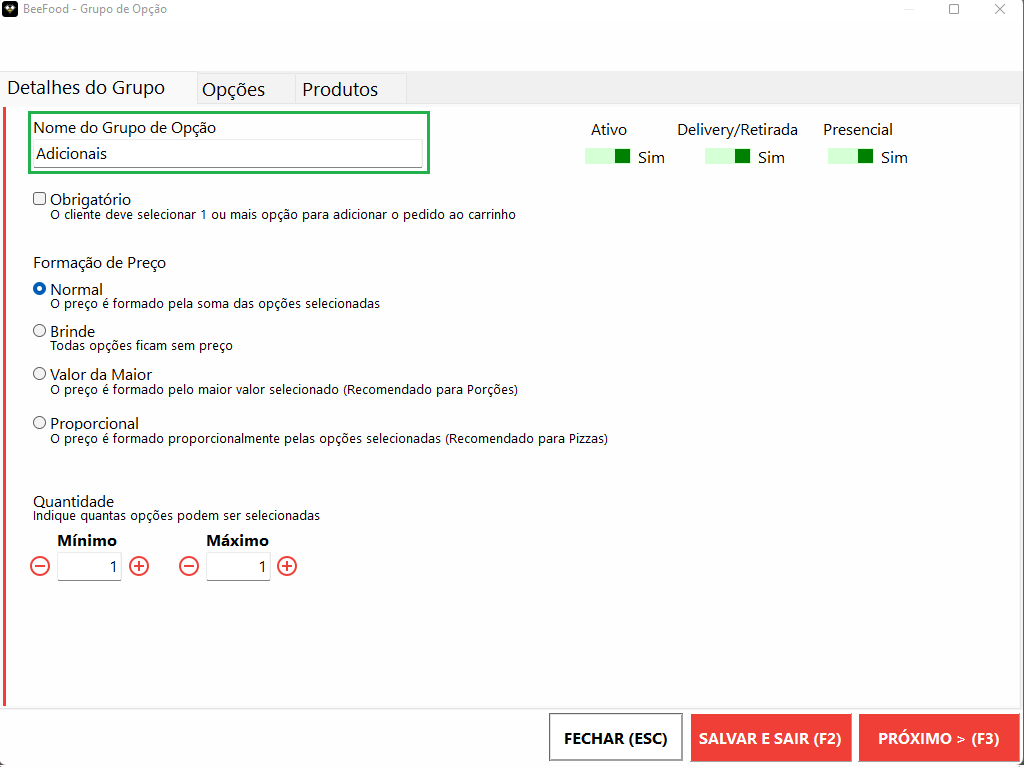
Parâmetro de escolhas obrigatórias
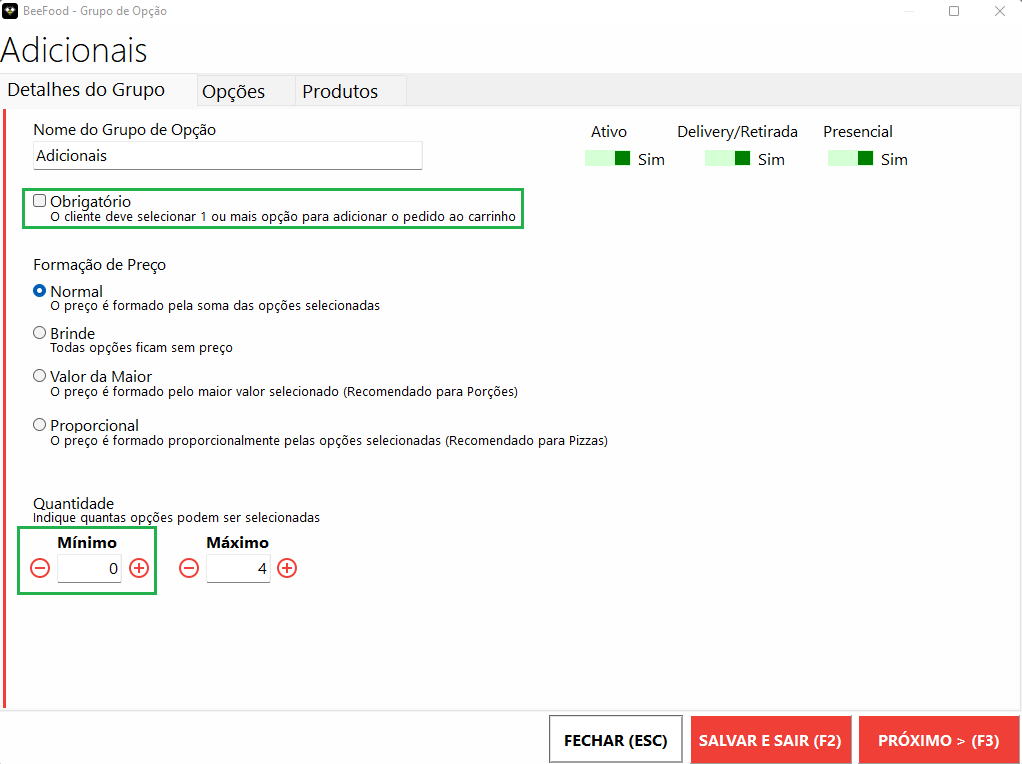
Para um produto em que o cliente precise escolher pelo menos 1 opção dentro do grupo, é necessário ativar o parâmetro Obrigatório e deixar a quantidade mínima de escolhas como 1 (um) ou mais, dependendo da quantidade que precisará escolher.
Já para um produto em que o cliente não é obrigado a fazer uma escolha, como um grupo de adicionais, por exemplo, é necessário deixar o parâmetro Obrigatório desmarcado, e a quantidade mínima de escolhas como 0 (zero).
Tipos de formação de preço
Dentro de um grupo de opções existem formas diferentes de cobrar valores pelos itens selecionados, e você precisará selecionar a forma que mais se adequa ao tipo de grupo que está cadastrando:
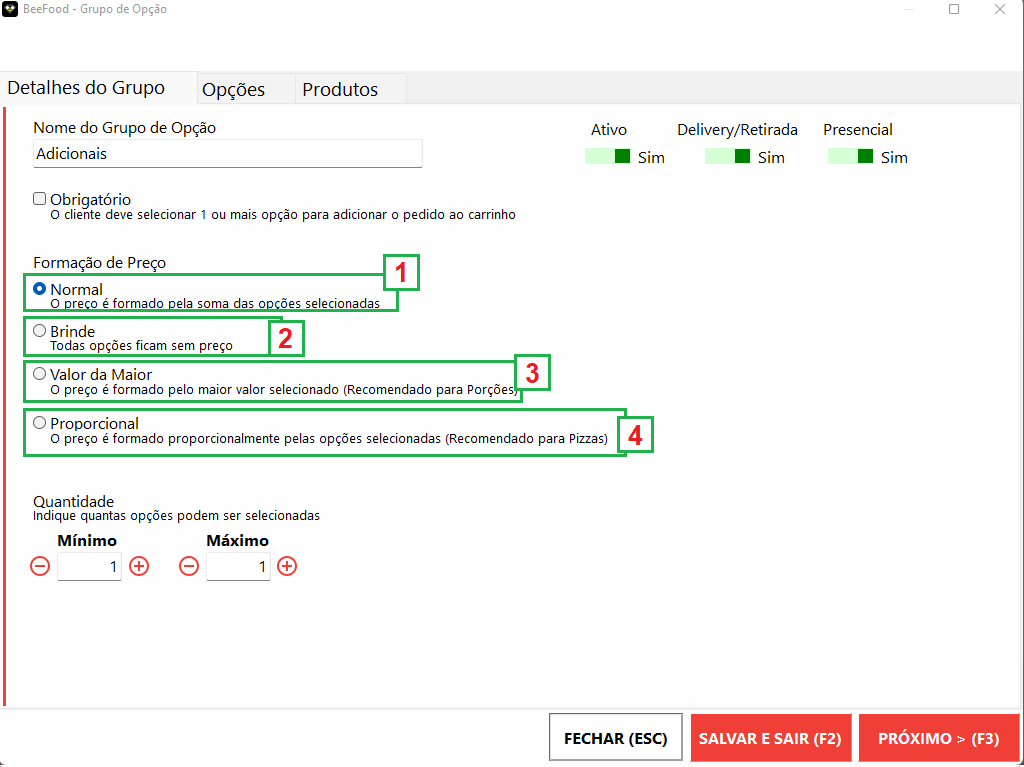
1. Normal: o valor normal deve ser marcado quando a opção selecionada pelo cliente agrega valor ao valor do produto, por exemplo, adicionais de um lanche que adicionarão valor ao valor do lanche;
2. Brinde: o valor brinde deve ser marcado quando a opção selecionada pelo cliente não agrega valor ao produto, por exemplo, a escolha da bebida em um combo em que o valor da bebida já está inclusa no valor do combo;
3. Valor da Maior: essa opção deve ser marcada quando a opção mais cara selecionada prevalece entre qualquer outra opção. Por exemplo, em uma porção ou em uma pizza em que o sabor mais caro define do valor da pizza toda;
4. Proporcional: essa opção deve ser marcada no caso de um grupo de opções de sabores de pizza, em que o valor dos sabores será proporcional entre as metades selecionadas.
Quantidades de escolhas em grupo de opções
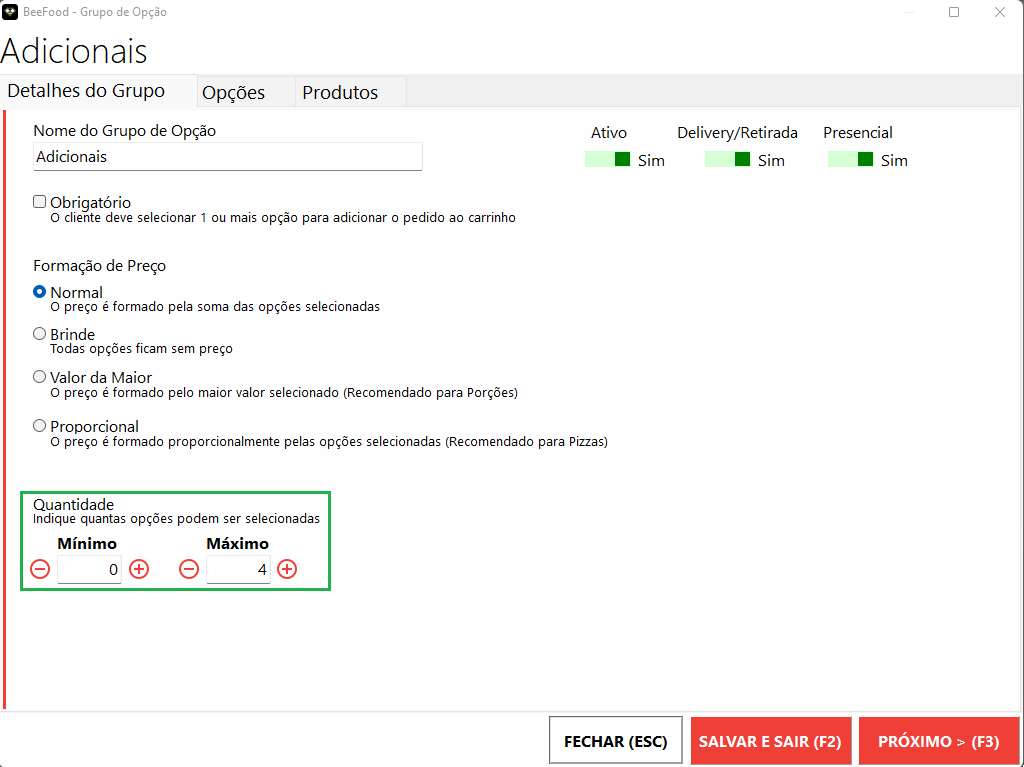
As quantidades mínima e máxima possuem a função de delimitar a quantidade de escolhas que pode-se fazer dentro de um grupo de opções.
Em um grupo de opções de um produto com escolhas obrigatórias, como por exemplo os sabores de uma pizza, devemos deixar a quantidade mínima como 1 (um) ou mais. Já em produtos que não possuem escolhas obrigatórias, devemos deixar a quantidade mínima como 0 (zero).
A quantidade máxima irá definir o máximo de escolhas que podem ser feitas dentro de um grupo de opções.
Inserindo opções em um grupo
Depois de definirmos como se comportará um grupo de opções, é necessário inserir as opções que estarão disponíveis para escolha. Para isso, é necessário acessar a aba de Opções na configuração:
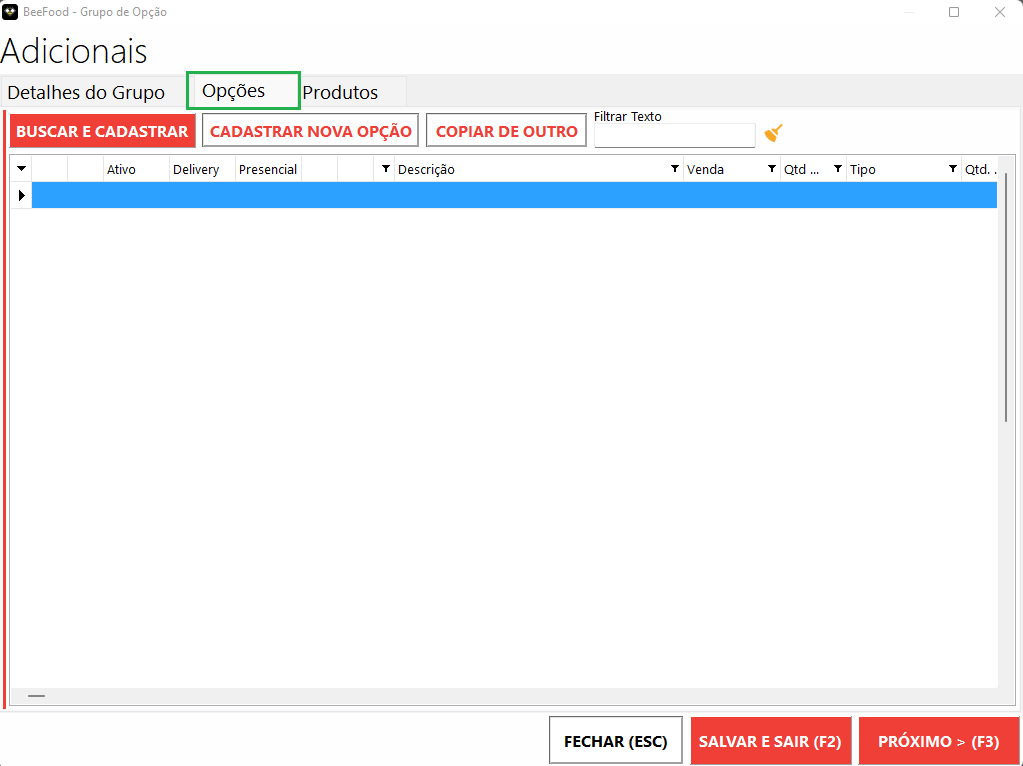
Você poderá inserir opções que são produtos ou complementos previamente cadastrados, ou cadastrar uma nova opção.
Opções cadastradas
Para inserir opções cadastradas, você clicará no botão Buscar e cadastrar:
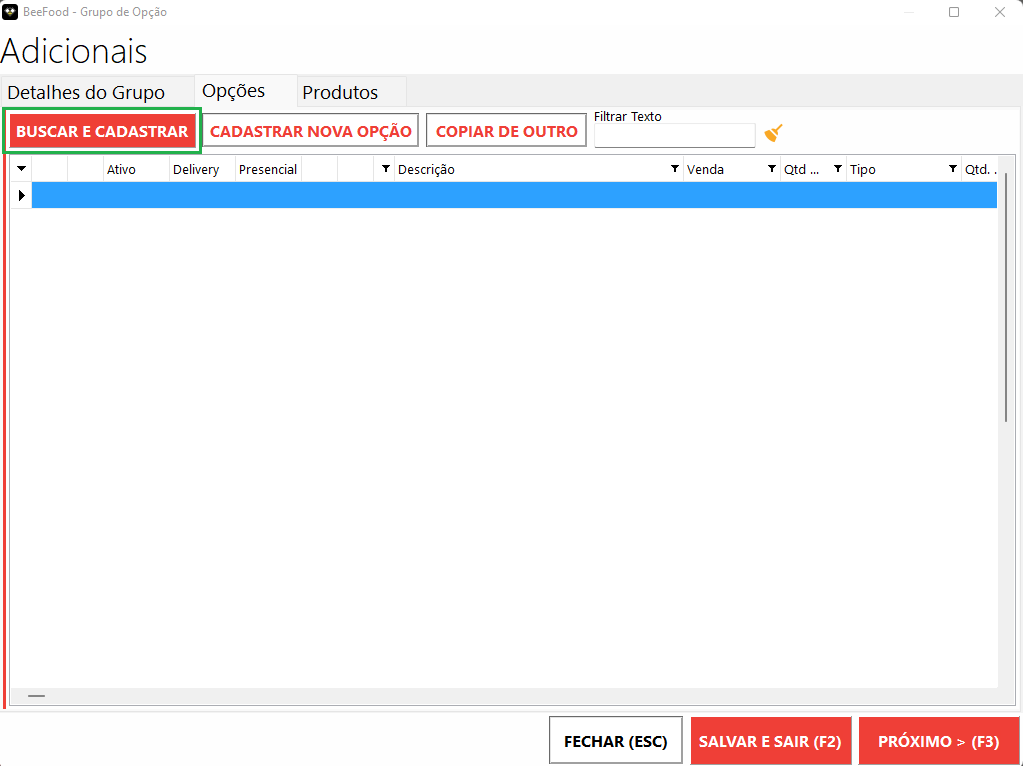
Na tela que aparecerá, você irá selecionar os itens que deseja inserir ao grupo. Esses itens podem ser Produtos, Complementos, Matéria-Prima ou Observações pré-cadastradas:
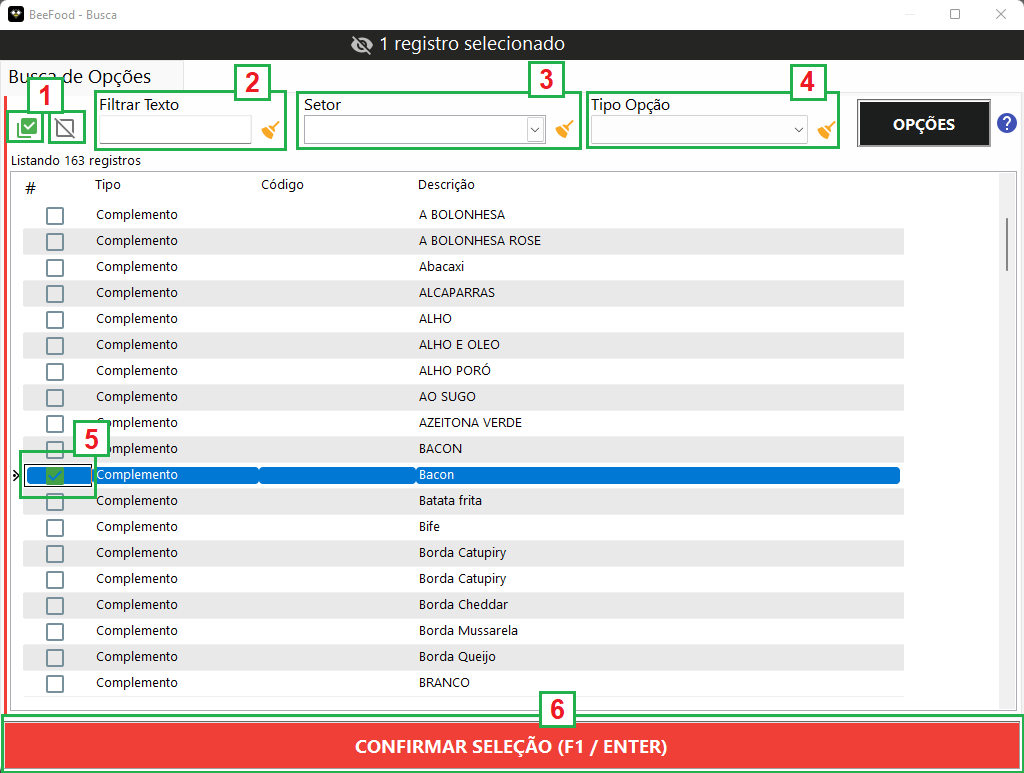
1. Selecionar todos ou desmarcar todos: o botão ![]() possui a função de selecionar todos os itens que estão sendo exibidos na tela. No caso de precisar inserir todas as opções que estão em um setor específico, por exemplo, você poderá filtrar por setor no campo Setor e marcar todos os itens de uma única vez. Já o botão
possui a função de selecionar todos os itens que estão sendo exibidos na tela. No caso de precisar inserir todas as opções que estão em um setor específico, por exemplo, você poderá filtrar por setor no campo Setor e marcar todos os itens de uma única vez. Já o botão ![]() tem a função contrária, desmarcar todos os itens da tela que estejam selecionados;
tem a função contrária, desmarcar todos os itens da tela que estejam selecionados;
2. Filtrar texto: nesse campo, você pode filtrar por texto os itens que utilizará como opção, funciona como um campo de busca;
3. Setor: nesse campo, você pode selecionar um setor específico para que as opções exibidas sejam apenas a do setor selecionado;
4. Tipo Opção: através desse campo, você pode escolher qual tipo de cadastro será exibido, como por exemplo produtos, complementos, observações ou matéria-prima;
5. Campos de seleção: marcando o campo de seleção de um item, ele entrará na listagem de opções do grupo;
6. Confirmar Seleção (F1 / ENTER): clicando neste botão, os itens que estiverem selecionados entrarão na listagem de opções do grupo.
Um exemplo prático de como fazer a seleção:
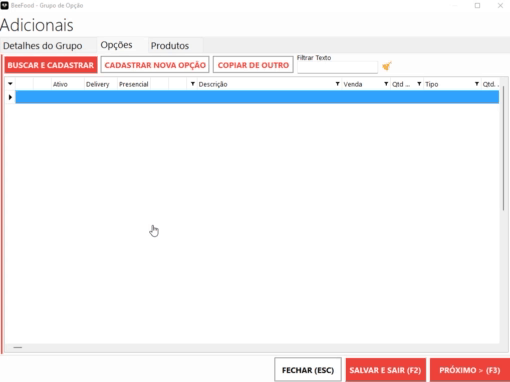
Cadastrar novas opções
Caso a opção que queira adicionar ainda não esteja cadastrada no sistema, você poderá cadastrar clicando em Cadastrar nova opção:
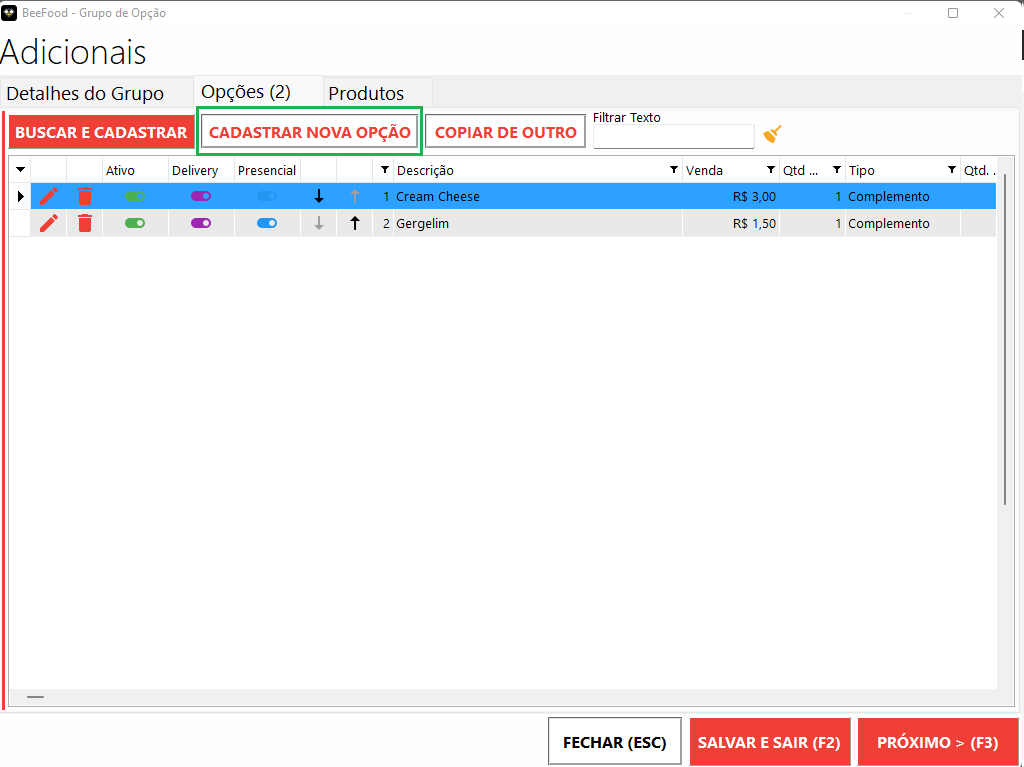
Ao clicar em Cadastrar nova opção, a tela de cadastro será aberta e será necessário preencher os seguintes campos para prosseguir:
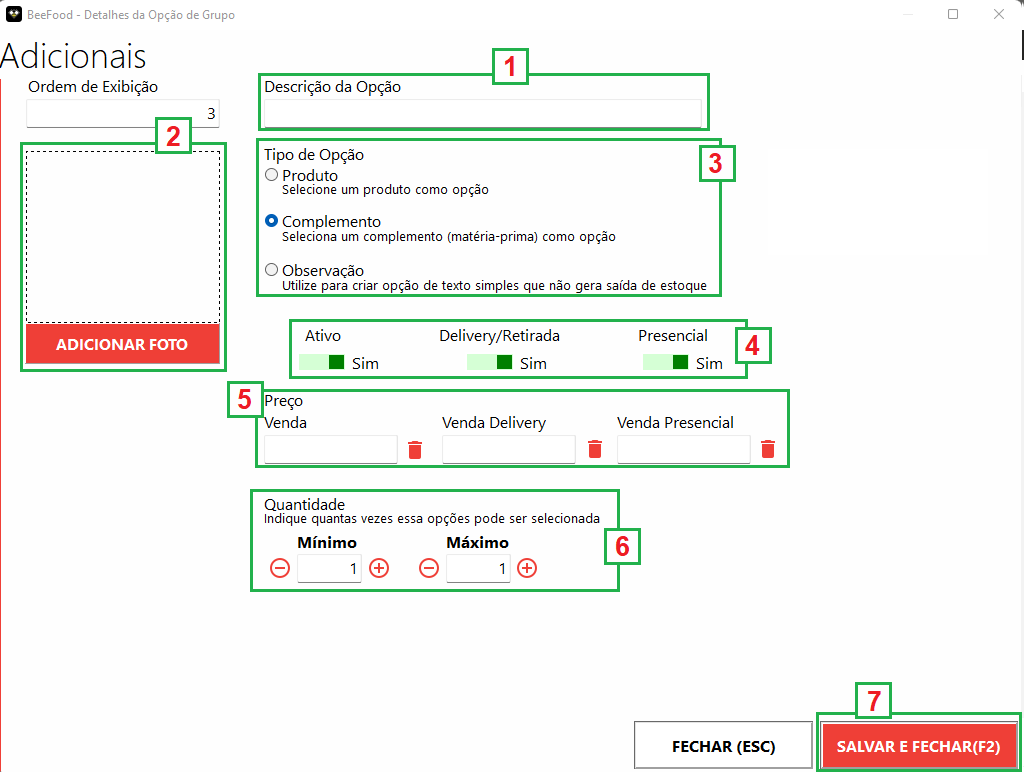
1. Descrição da opção: neste campo, você irá inserir o nome da opção que está cadastrando;
2. Adicionar foto: clicando neste botão, você poderá inserir uma foto para a opção;
3. Tipo de Opção: por aqui, você irá selecionar o tipo de opção que está cadastrando, podendo ser:
- Produto: produtos são as opções que resultam em um produto final para venda, aquele que você poderá vender individualmente e não apenas vinculado em um grupo de opções;
- Complemento: complementos são as opções que só aparecerão para venda quando vinculadas a um grupo de opções;
- Observação: observações são opções não consumíveis, como por exemplo a escolha de um tamanho do produto, o ponto da carne, etc.
4. Ativação do produto: através desses parâmetros você poderá escolher em quais tipos de venda a opção estará disponível;
5. Preço: nos campos de preço você poderá definir um preço geral no campo Venda e preços específicos nos campos Venda Delivery e Venda Presencial. Caso o valor seja único para todos os tipos de venda, basta preencher apenas o campo Venda e deixar os outros vazios;
6. Quantidade: nos campos de quantidade mínima e máxima você poderá definir quantas vezes a opção poderá ser selecionada;
7. Salvar e Fechar (F2): clicando nesse botão, você finalizará o cadastro da opção e ela entrará na listagem de opções do grupo. Essa opção também ficará cadastrada para possíveis vinculações em outros grupos de opções, eliminando a necessidade de cadastrar novamente o mesmo item.
Um exemplo prático de como cadastrar uma nova opção:
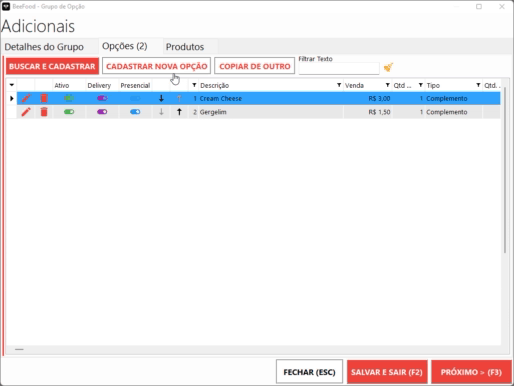
Botões de edição de opções
Caso seja necessário editar as opções de um grupo, existem algumas funções dentro da tela para realizar as alterações:
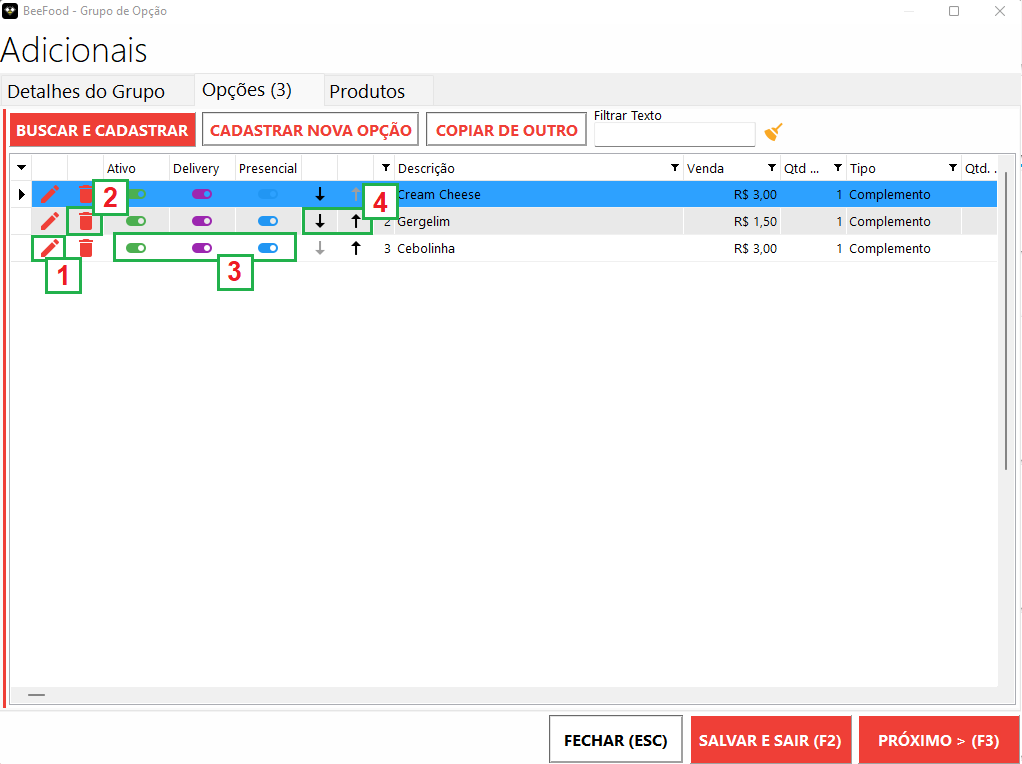
1. Botão Lápis ![]() : este botão possui a função de abrir a tela de edição da opção selecionada. Serve para editar a descrição, valor, foto, quantidades;
: este botão possui a função de abrir a tela de edição da opção selecionada. Serve para editar a descrição, valor, foto, quantidades;
2. Botão Lixo ![]() : este botão possui a função de excluir a opção do grupo. Observação: a opção será excluída apenas do grupo que está editando, e não do cadastro geral do sistema;
: este botão possui a função de excluir a opção do grupo. Observação: a opção será excluída apenas do grupo que está editando, e não do cadastro geral do sistema;
3. Botões para ativação/desativação: estes botões possuem a função de ativar e desativar a opção, respectivamente:
 : ativa e desativa de forma geral, para exibição em todas as telas do sistema e cardápio digital;
: ativa e desativa de forma geral, para exibição em todas as telas do sistema e cardápio digital; : ativa e desativa para a tela de venda Pedidos Delivery e no cardápio digital para delivery e retirada;
: ativa e desativa para a tela de venda Pedidos Delivery e no cardápio digital para delivery e retirada; : ativa e desativa para as telas de venda presencial do sistema, como PDV e Gestão de Mesas/Comandas e também para o cardápio digital presencial (QR Code).
: ativa e desativa para as telas de venda presencial do sistema, como PDV e Gestão de Mesas/Comandas e também para o cardápio digital presencial (QR Code).
4. Setas: as setas possuem a função de ordenar as opções. Clicando nas setas você pode definir a ordem de exibição de cada opção.
Agora que já vimos como criar um grupo de opções e editar, vamos inserir o grupo em produtos.
Vinculando grupos de opções em produtos
Para que os grupos de opções apareçam para seleção dentro de um produto, é preciso fazer a vinculação deles nos produtos desejados.
Para isso, você irá acessar a aba de Produtos dentro do cadastro de grupos de opções e clicar em Buscar Produto e Vincular:
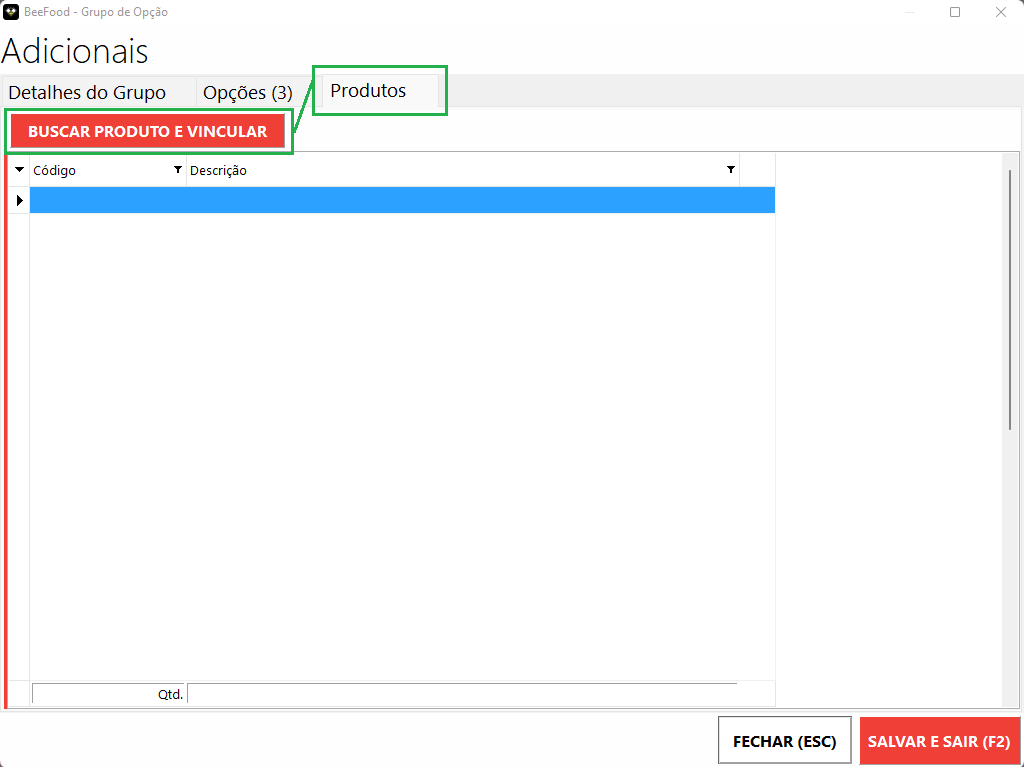
Por dentro da tela de busca de produtos, você irá selecionar os produtos que terão esse grupo de opções vinculado.
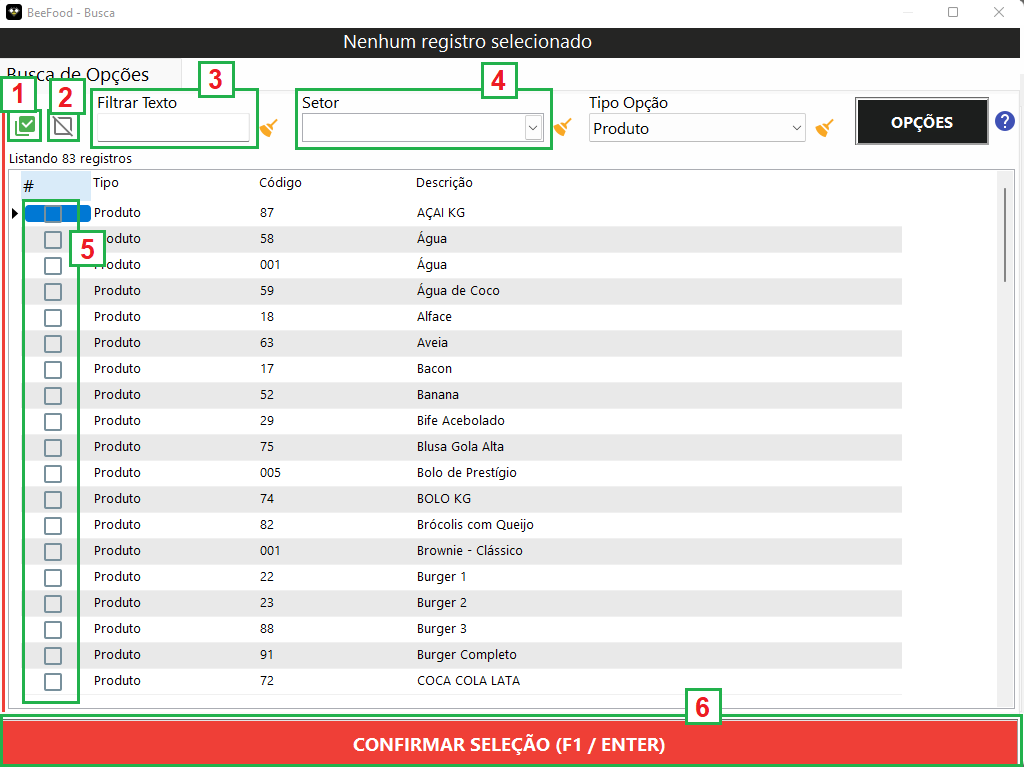
1. ![]() : clicando nesse botão, você selecionará todos os produtos que estão na tela. Uma ótima forma de utilizar esse botão, é quando você precisa vincular o grupo de opções em um setor inteiro, para isso, basta filtrar a tela por setor (4) e clicar no botão
: clicando nesse botão, você selecionará todos os produtos que estão na tela. Uma ótima forma de utilizar esse botão, é quando você precisa vincular o grupo de opções em um setor inteiro, para isso, basta filtrar a tela por setor (4) e clicar no botão ![]() para selecionar todos os itens;
para selecionar todos os itens;
2. ![]() : possui a função contrária do botão anterior, desmarca todas as opções que estiverem marcadas na tela;
: possui a função contrária do botão anterior, desmarca todas as opções que estiverem marcadas na tela;
3. Filtrar texto: filtra a tela por texto, por exemplo, se caso precisar vincular a apenas um item, pode buscar ele através deste campo;
4. Setor: através deste filtro, você pode filtrar um setor inteiro para seleção;
5. Caixas de marcação: marcando uma caixa de seleção, esse produto terá o grupo de opções vinculado a ele;
6. Confirmar Seleção (F1/Enter): clicando nesse botão no final da tela, efetuará a vinculação dos produtos selecionados.
Um exemplo prático de como selecionar produtos para vincular o grupo de opções:
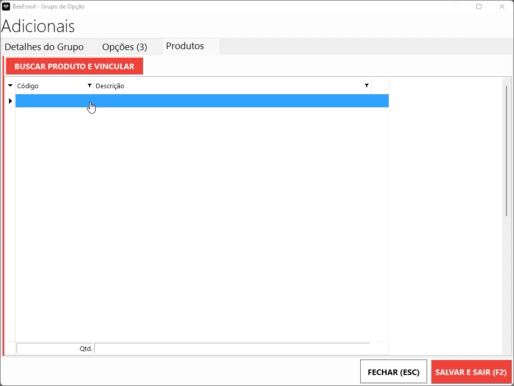
Então, cadastrando setor, produto e grupo de opções em seu cardápio do Beefood, você terá um item sendo exibido em seu cardápio digital, como este: