O BeeFood possui o maior ecossistema para área de alimentação. Aproveite todas as vantagens oferecidas. Agora você já possui sua loja configurada, já pode iniciar o gerenciamento das vendas presencias. Para isso, siga as seguintes etapas:
1°) Acesse a aba “Pedidos” no menu lateral. Irá abrir a tela dos pedidos, inicialmente com 3 colunas, onde estará listados os pedidos de cada situação, é possível fazer o controle das colunas através dos filtros. Caso já possua alguma mesa/comanda com algum pedido haverá mais uma coluna como no exemplo abaixo.
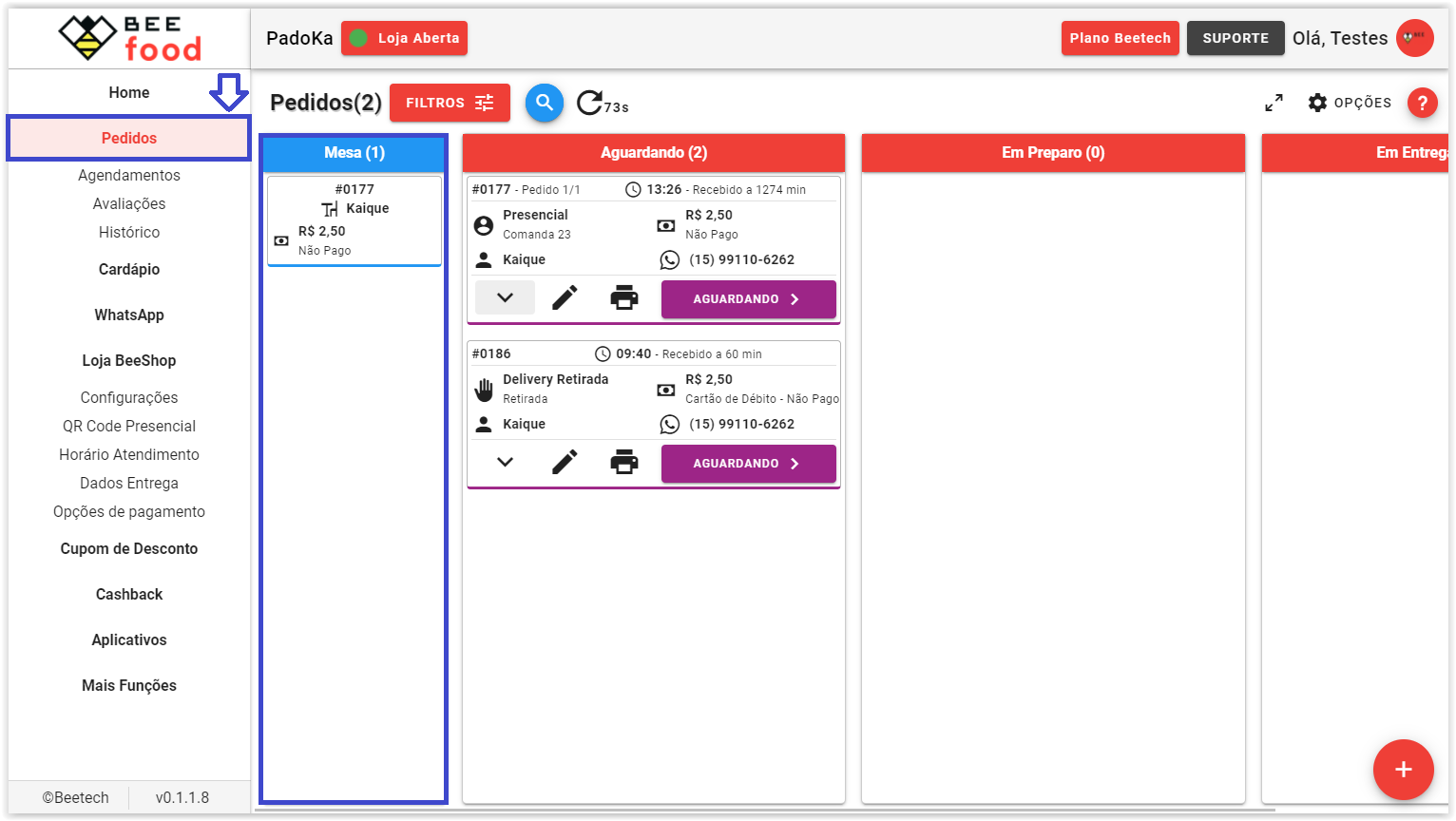
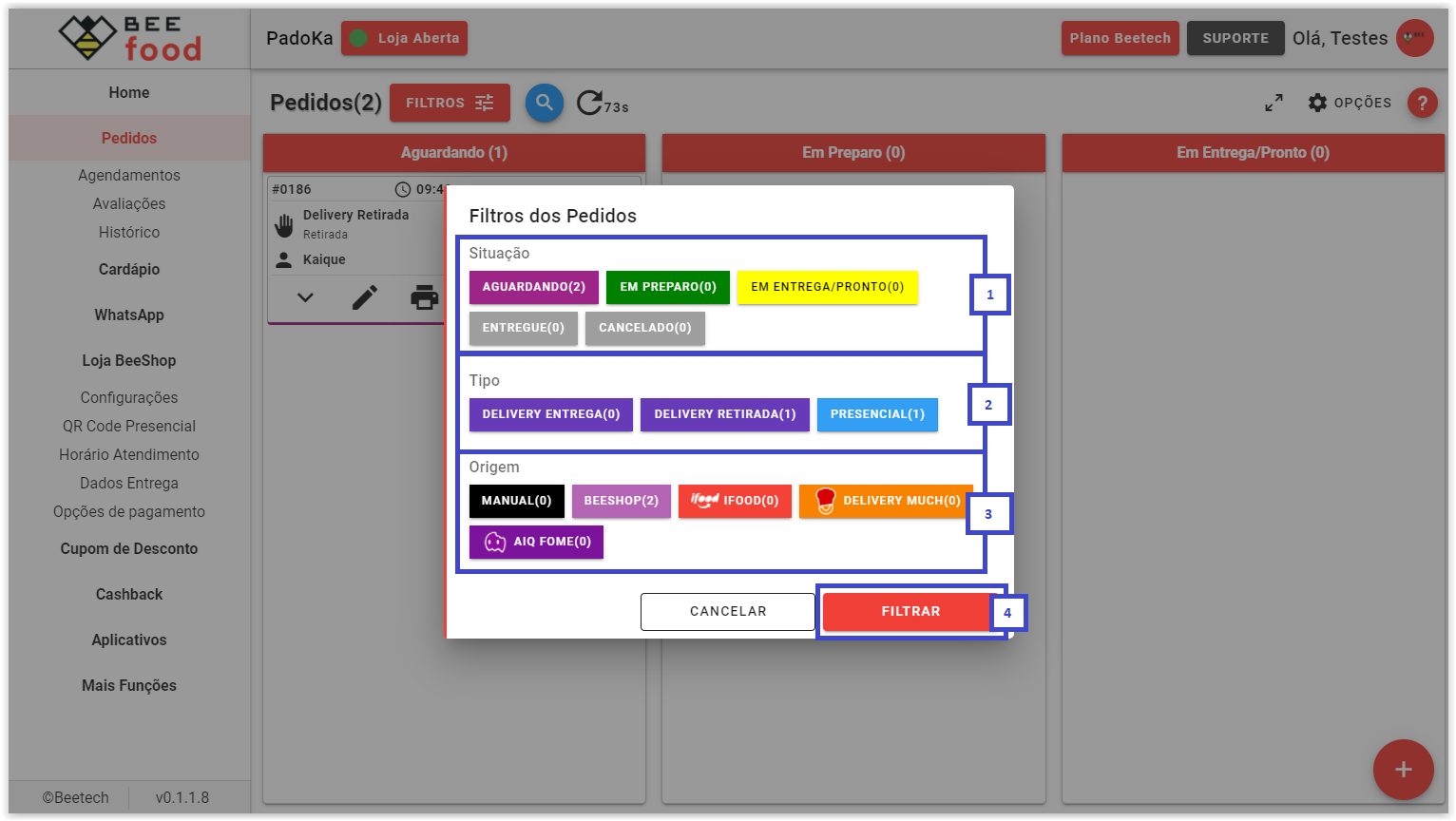
2°) Cada coluna terá os seus respectivos pedidos, cada pedido tem suas informações, onde é possível visualizar, editar e imprimir o pedido.
- 1 – Número do pedido + quantidade de pedidos na mesa/comanda.
- 2 – Horário de recebimento.
- 3 – Situação do pedido: É possível alterar a situação, passando o mouse por cima ou clicando no botão, em seguida alterando para a situação que deseja.
- 4 – Tipo do pedido: Pode ser “Delivery Entrega”, “Delivery Retirada” e “Presencial”. No caso de mesa/comanda sempre será “Presencial”.
- 5 – Mesa/Comanda.
- 6 – Cliente.
- 7 – Origem do pedido.
- 8 – Itens do pedido + Valores.
- 9 – Total do pedido + forma de pagamento + situação do pagamento.
- 10 – Botão de Detalhes/Edição.
- 11 – Imprimir Pedido.
- 12 – Expandir Informações do pedido.
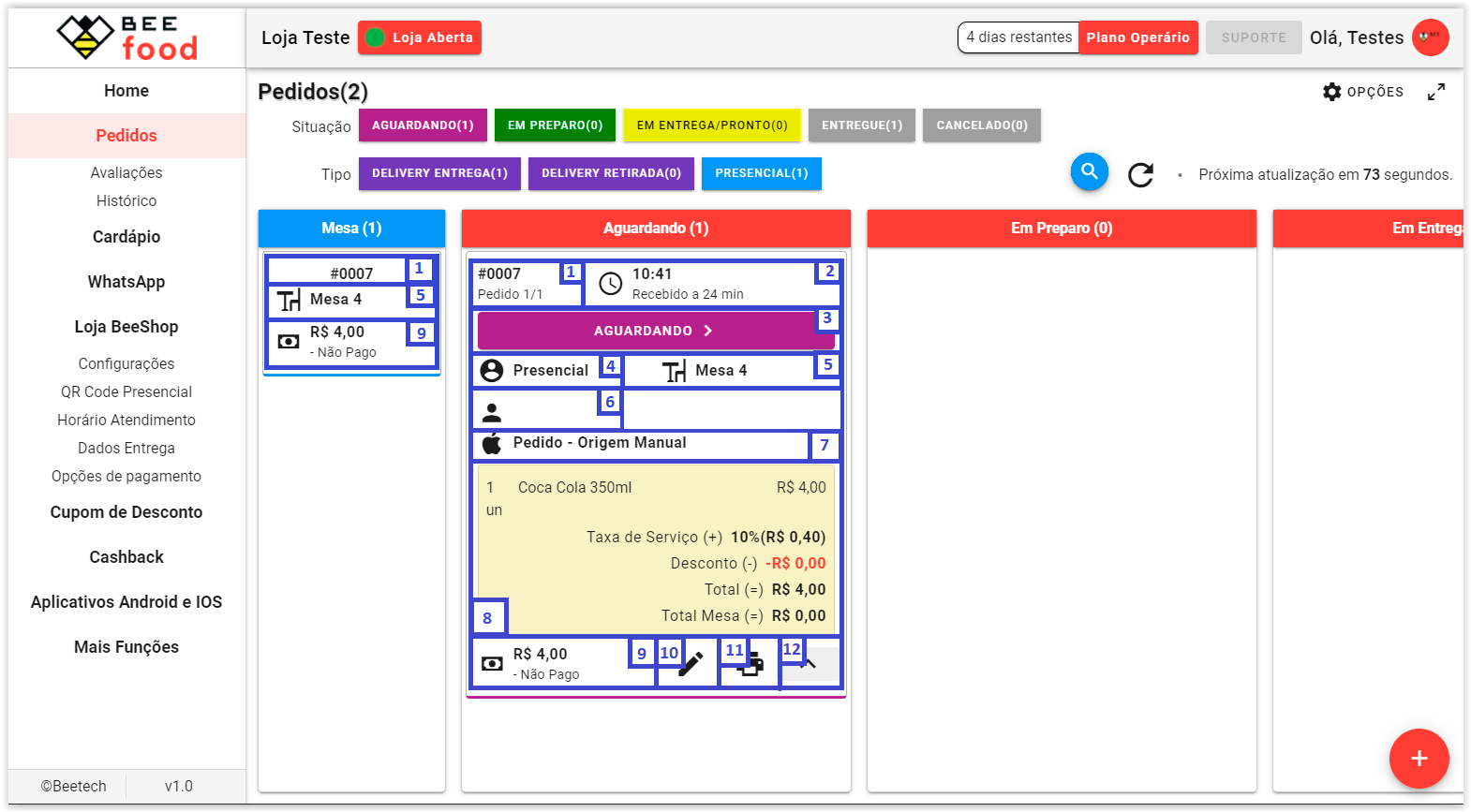
3°) Para visualizar mais dados do pedidos ou editar algum dados, clique no botão de edição com o botão de lápis. Irá abrir a tela com os dados do pedidos, edite da maneira que deseja e clique em “Salvar”.
- 1 – Número do pedido + Horário de recebimento.
- 2 – Situação do pedido: É possível alterar a situação, passando o mouse por cima ou clicando no botão, em seguida alterando para a situação que deseja.
- 3 – Tipo do pedido: Pode ser “Delivery Entrega”, “Delivery Retirada” e “Presencial”, após criada o pedido não é possível editar essa informação.
- 4 – Telefone WhatsApp do cliente: É possível clicar no botão com ícone do WhatsApp para abrir o chat.
- 5 – Cliente.
- 6 – Mesa/Comanda: Clique no botão com a lupa para selecionar.
- 7 – Nome Avulso.
- 8 – Itens do pedido.
- 9 – Origem do pedido.
- 10 – Total Pago: Corresponde o valor recebido pelo estabelecimento no pedido, é possível editá-lo clicando no botão de edição e em seguida clicando em “Salvar”.
- 11 – Taxa de Serviço: Corresponde a taxa de serviço, é possível editá-lo clicando no botão de edição e em seguida clicando em “Salvar”.
- 12 – Forma de Pagamento: Corresponde a forma de pagamento selecionado pelo cliente, é possível editá-lo clicando no botão de edição e em seguida clicando em “Salvar”.
- 13 – Desconto: Corresponde ao desconto recebido pelo cliente, através de um cupom ou cashback, também é possível editá-lo clicando no botão de edição e em seguida clicando em “Salvar”.
- 14 – Observação do pedido: É possível editá-lo clicando no botão de edição e em seguida clicando em “Salvar”.
- 15 – Total do Pedido.
- 16 – Total da Mesa.
- 17 – Imprimir Pedido: Abre a opção de impressões.
- 18 – Pedido Atual: Imprimi o pedido aberto.
- 19 – Mesa Completa: Imprimir todos os pedidos da mesa.
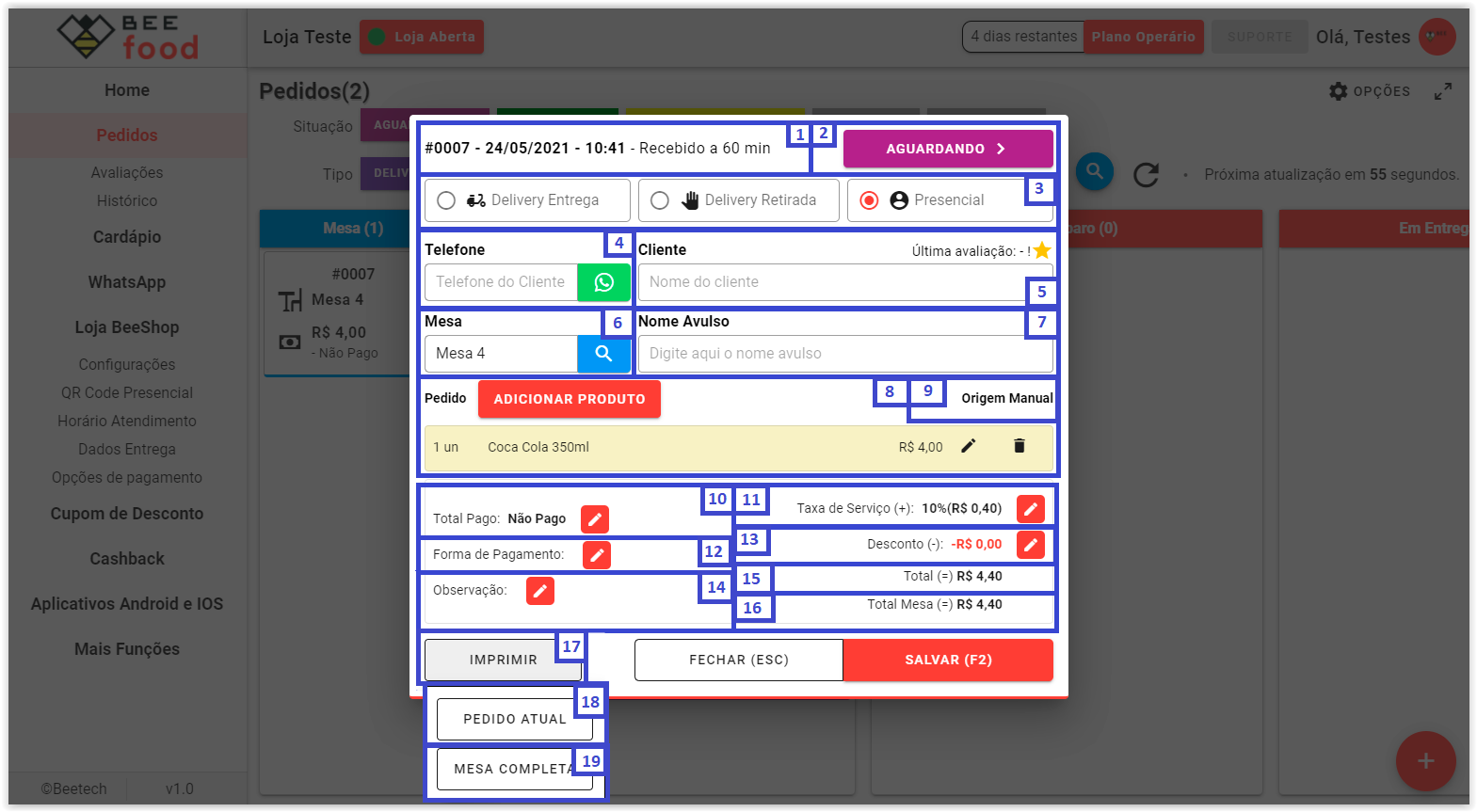
4°) Também é possível imprimir o pedido, através da listagem de pedido clicando no botão da impressora ou através dos detalhes clicando no botão “Imprimir”.
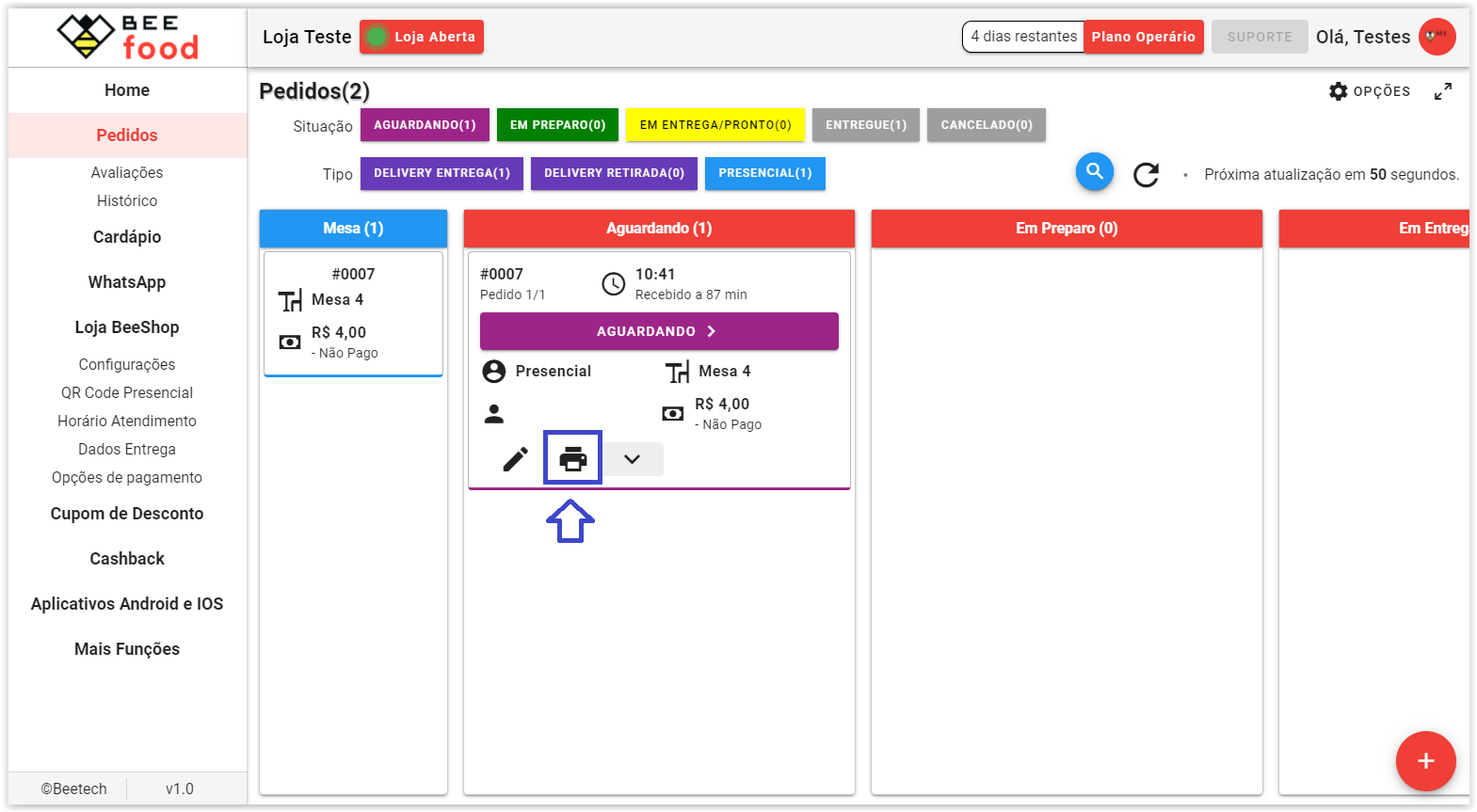
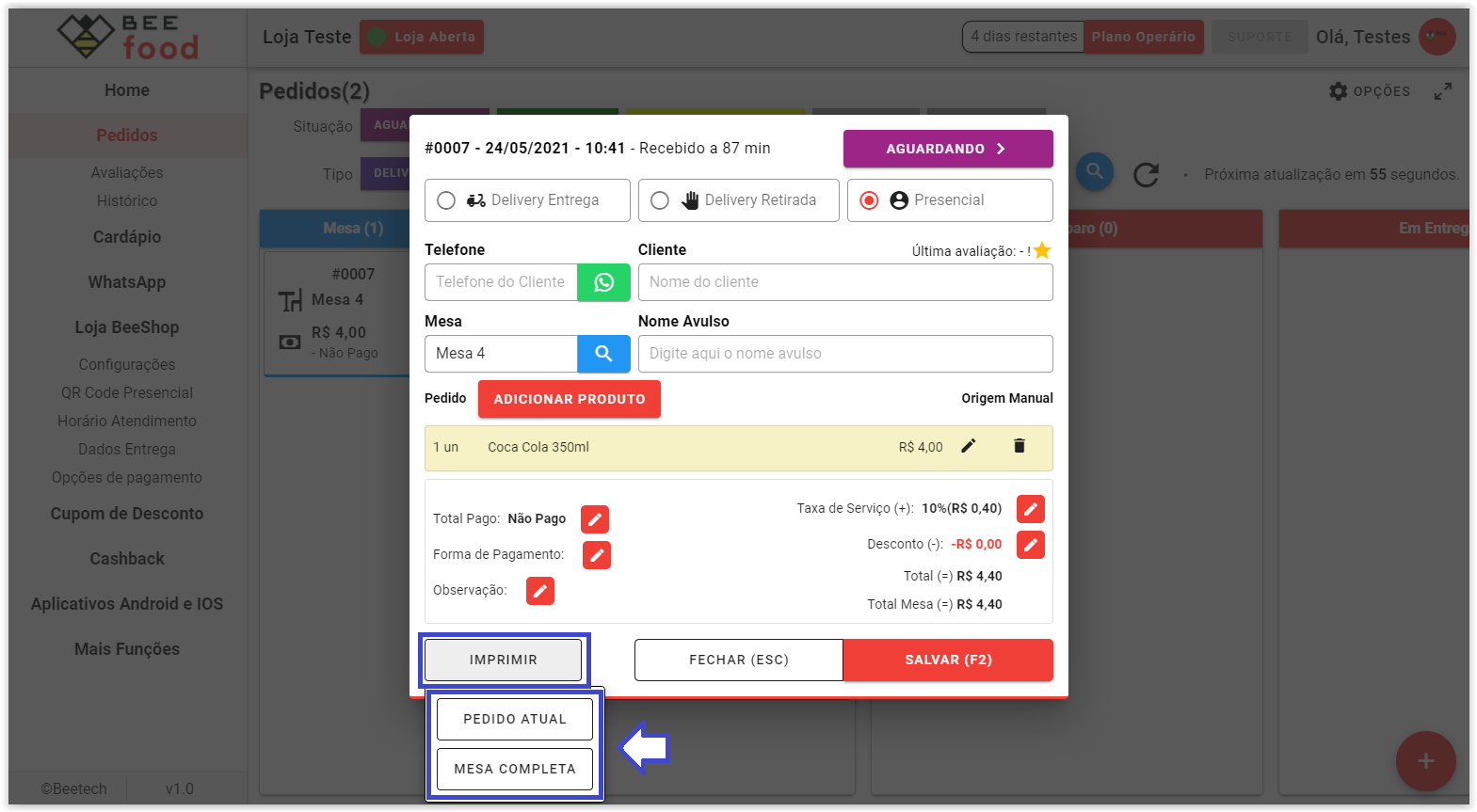
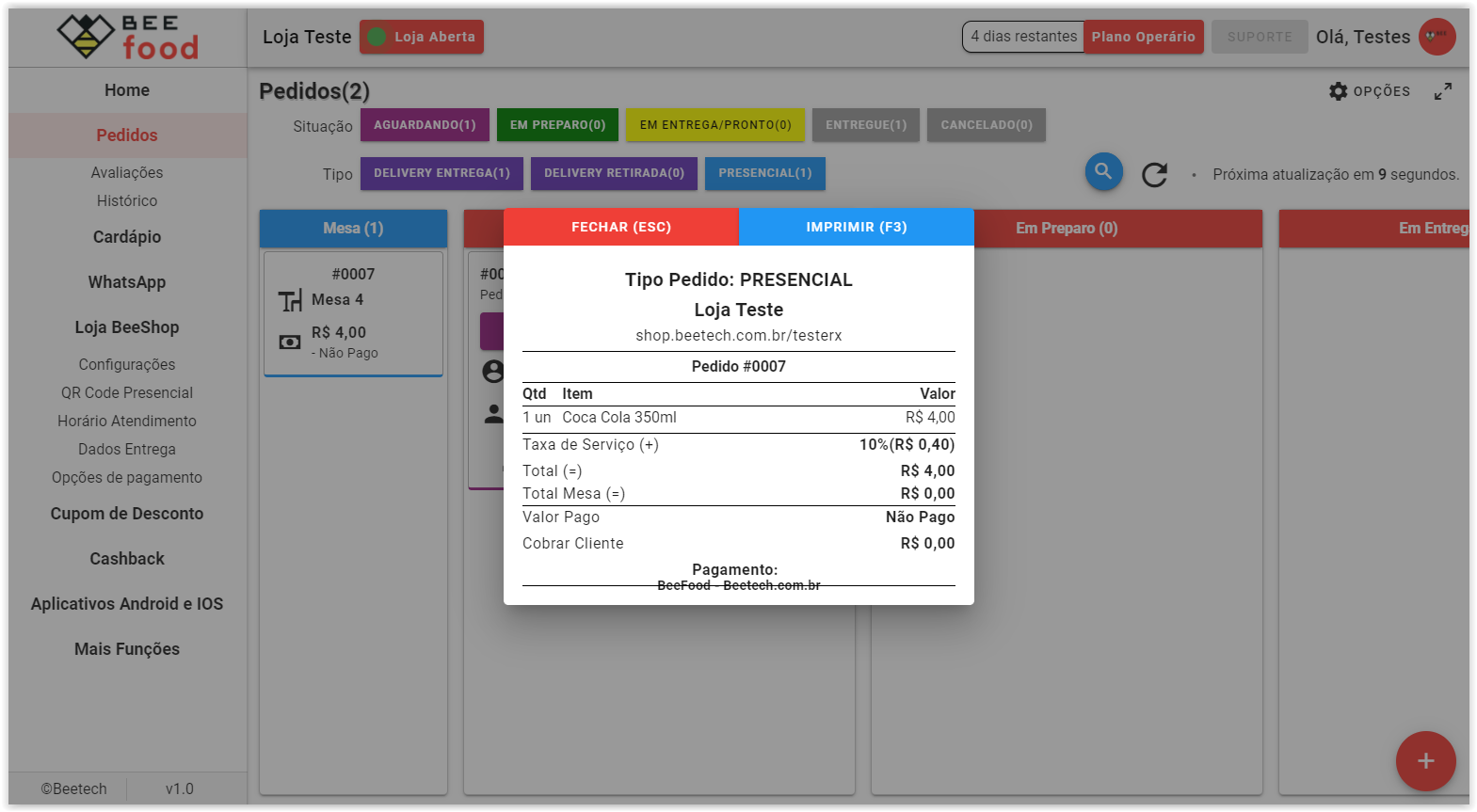
5°) Por fim, para fazer a movimentação do seu pedido, clique ou passe o mouse por cima do botão do pedido e escolha para qual situação deseja movimentar o pedido.

Pronto… Agora você já sabe como gerenciar seus pedidos presencial.
Continue e aproveite tudo que o BeeFood pode oferecer.