O BeeFood possui o maior ecossistema para área de alimentação. Aproveite todas as vantagens oferecidas. Para clientes a partir do plano Operário, possuem o gestão de mesas com pedido presencial, para utiliza-los é necessário fazer algumas configurações. Para isso, siga as seguintes etapas:
Resumo
Vídeo tutorial configurando QR CODE para Mesas e Comandas:
Tutorial passo-a-passo de como configurar QR CODE para mesas e comandas:
1°) Acesse a aba “QR Code Presencial”. Irá abrir a tela de configuração presencial com 4 blocos de configuração.
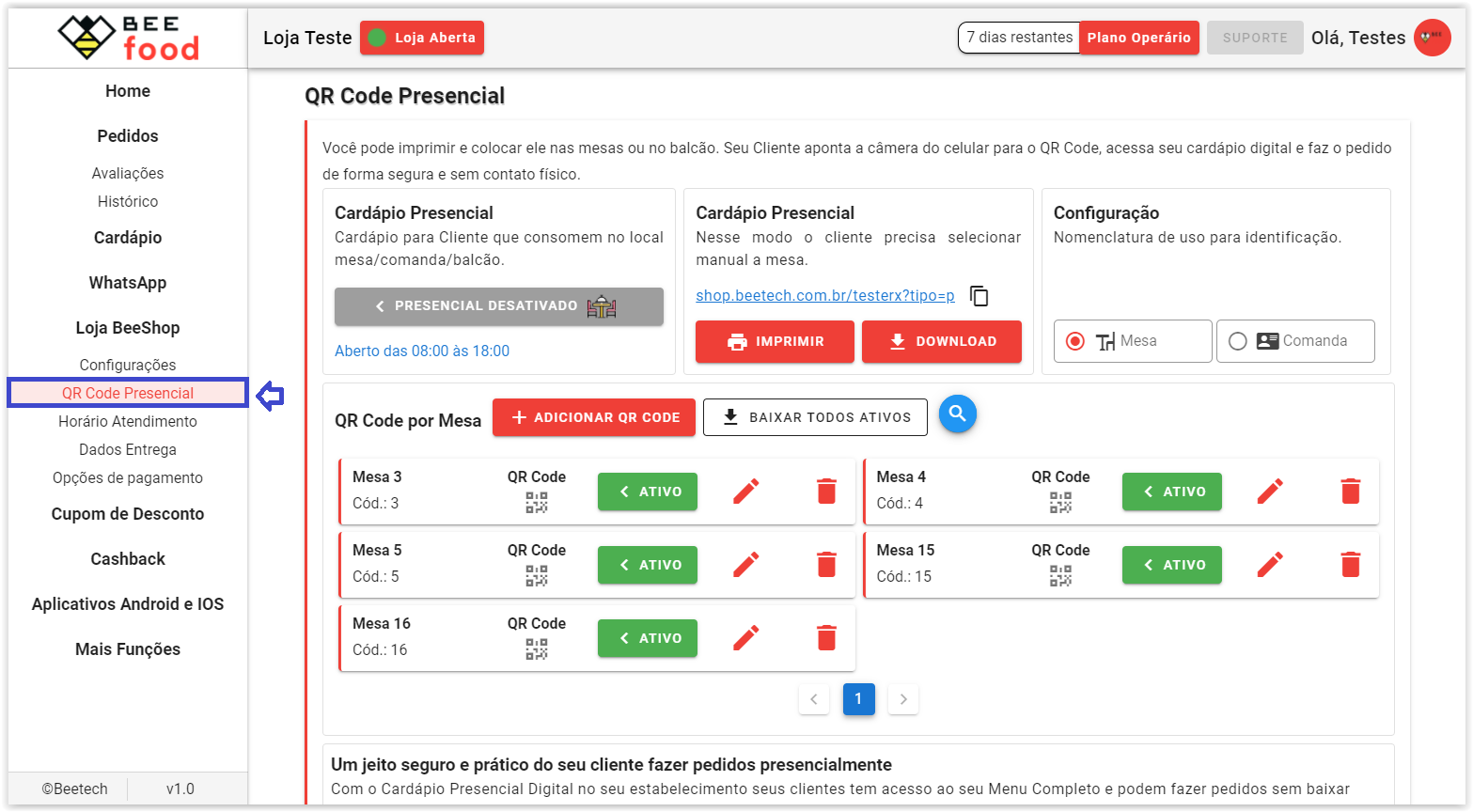
2°) O primeiro bloco é possível ativa e desativar o modo presencial, caso esteja habilitado será possível realizar pedidos presenciais em sua loja virtual. Para alterar, passe o mouse por cima ou clique no botão e altere o status.
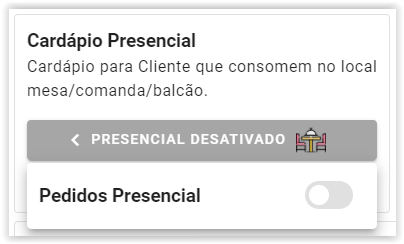
3°) O secundo bloco haverá 3 opções:
- 1 – Link: Este é o link para acessar sua loja virtual no modo presencial. É possível clicar no botão ao final do link para copia-lo.
- 2 – Imprimir: Este botão irá gerar uma comanda com o QR Code que abre sua loja virtual no modo presencial.
- 3 – Baixar: Este botão irá baixar separadamente o QR Code que abre sua loja virtual no modo presencial.
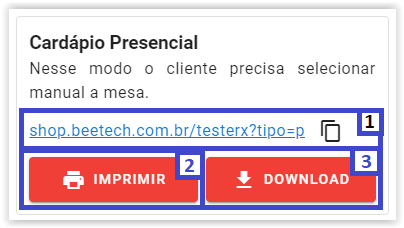
4°) O terceiro bloco, serve para escolher qual nomenclatura será usada na sua loja virtual, podendo ser mesa ou comanda.
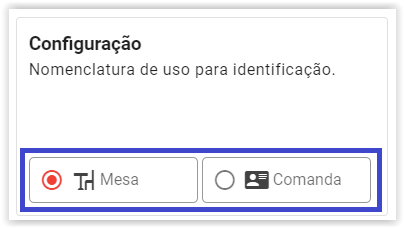
5°) O quarto bloco, consiste no gerenciamento de mesas/comandas, primeiro vamos aprender a cadastrar, clique em “Adicionar QR Code”.
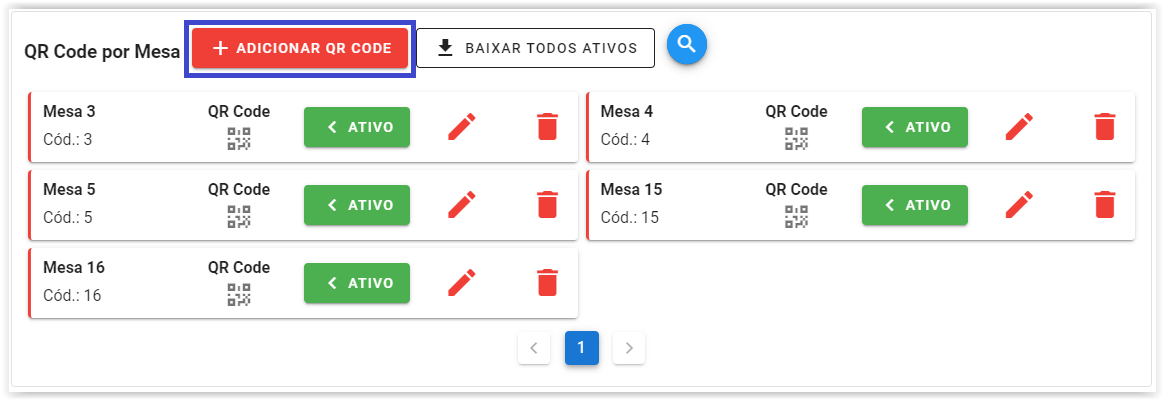
6°) Irá abrir a tela de cadastro de mesa, preencha os campos e clique em “Salvar”.
- 1 – Quantidade de Mesa: Neste campo preencha a quantidade de mesas cujo deseja que sejam geradas.
- 2 – Iniciar numeração em: Neste campo preencha o número da primeira comanda a ser criada as subsequentes serão criadas baseada no número inicial.
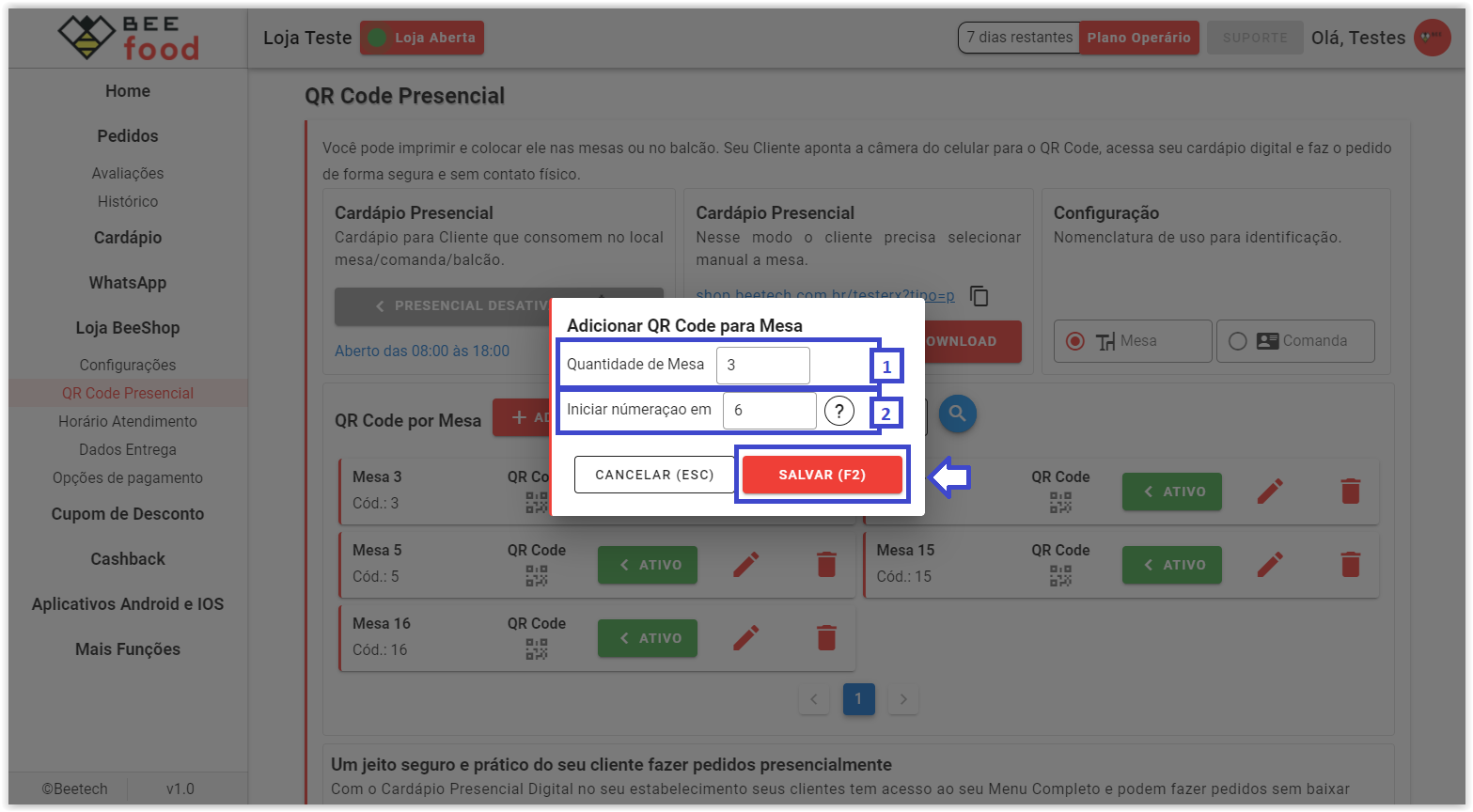
7°) Além de cadastrar, também é possível ativar/desativar, editar, excluir, baixar em formato de comanda junto ao QR Code e baixar apenas o QR Code da sua mesa/comanda. Para baixar a comanda ou o QR Code, passe o mouse por cima ou clique no ícone escrito “Qr Code” e selecione a opção a qual queira gerar.
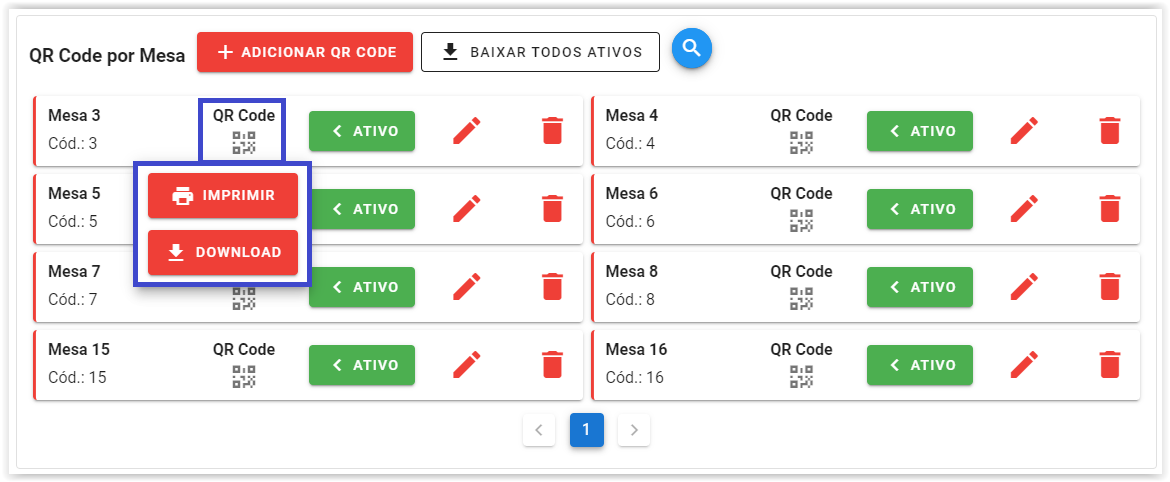
8°) Para ativar ou desativar a mesa/comanda, passe o mouse por cima ou clique no botão “Ativo”/”Parado” e altere seu status.
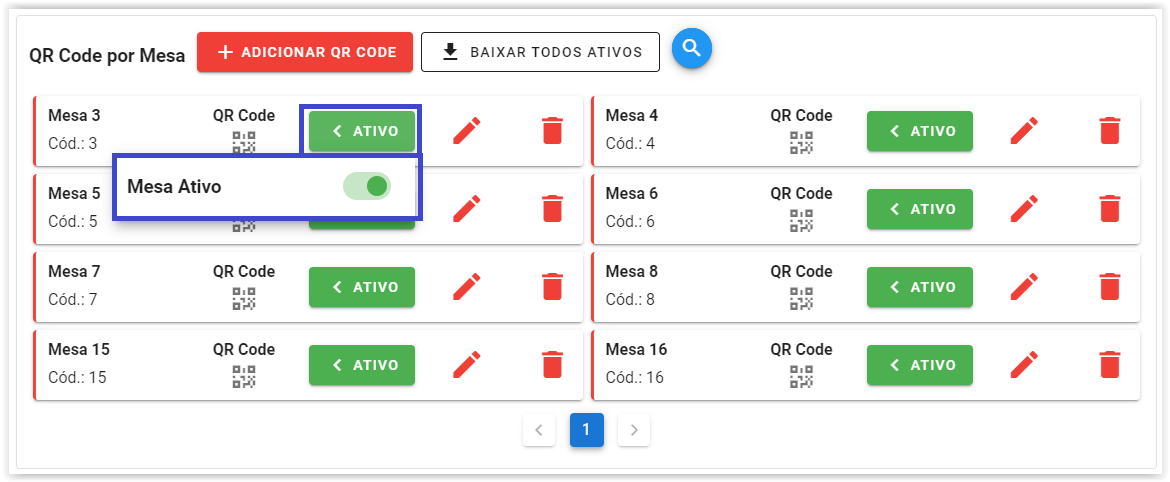
9°) Para editar clique no botão de edição, irá abrir a tela de detalhes da mesa/comanda, altere como quiser e clique em “Salvar”.
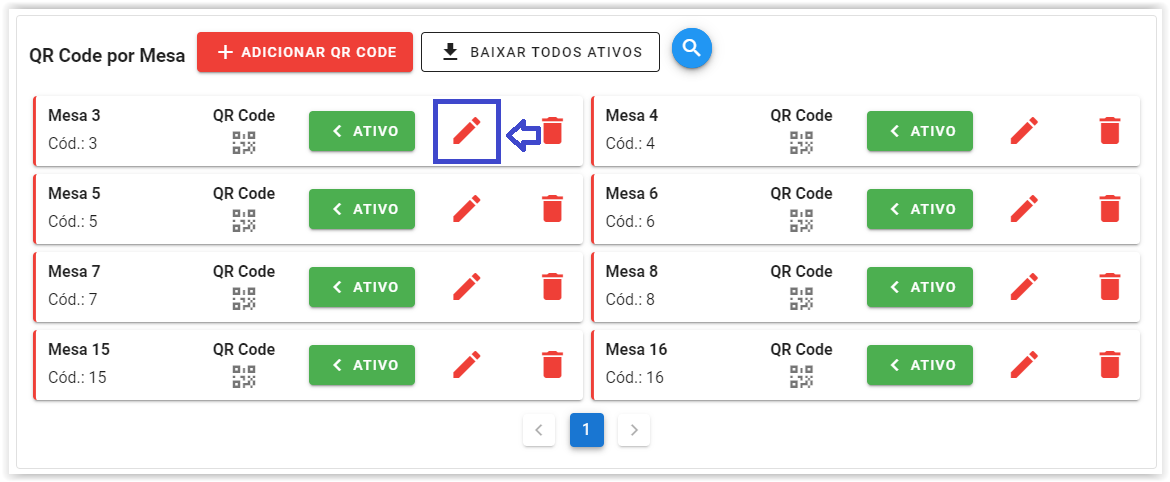
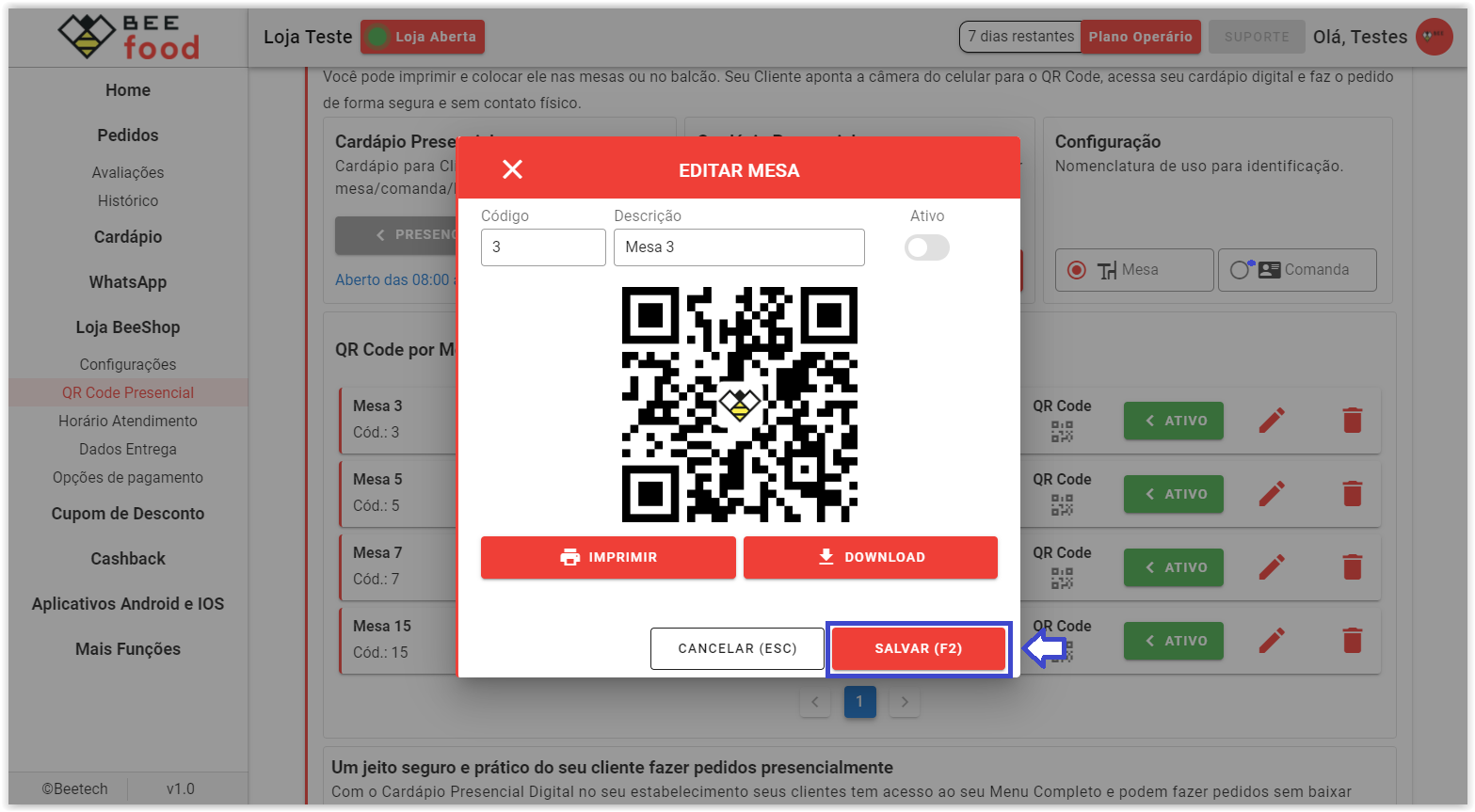
10°) Para excluir clique no botão de lixeira e confirme a exclusão.
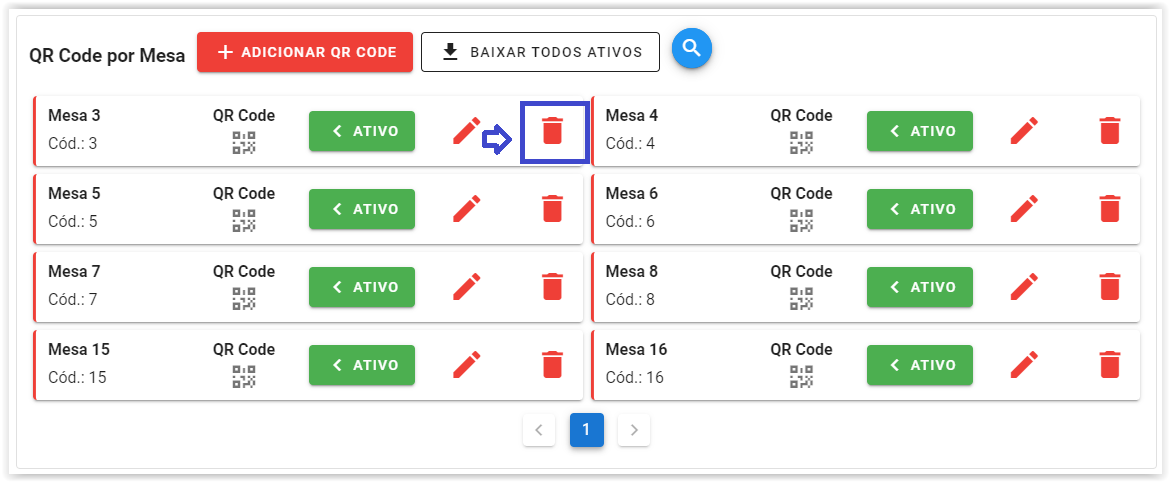
11°) Além de ser possível baixar o QR Code um por mesa, também é possível baixar todos que estão ativo, clicando no botão “Baixar Todos Ativos”.
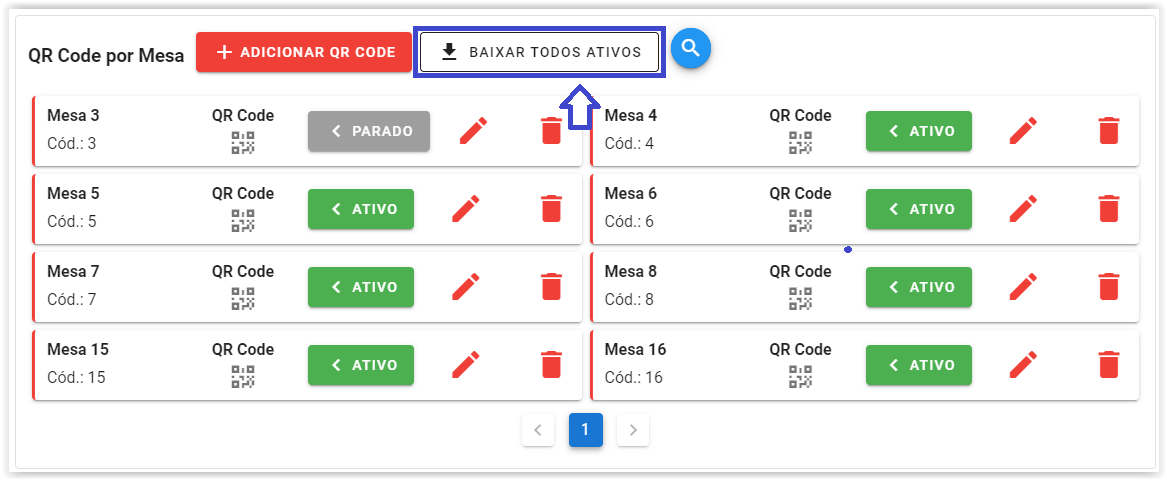
Pronto… Agora você já sabe como configurar seu modo presencial e seus QR Code’s.
Continue e aproveite tudo que o BeeFood pode oferecer.