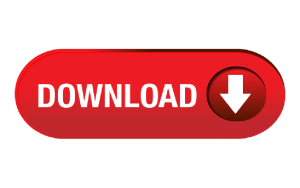Olá, Iremos mostrar aqui como instalar, fazer a instalação e utilizar o BeeImpressão para Windows.
O BeeImpressão Windows te ajudará imprimindo automaticamente os pedidos aceitos em sua loja pelo BeeShop, Aplicativo BeeGarçom, BeeGarçom Cardápio no Tablet e pedidos feitos manualmente.
Resumo
Download e Instalação
Faça download clicando aqui ou clicando no botão “Download” abaixo:
Assim que o download for concluído, basta executar o arquivo e prosseguir com a instalação. Em caso de dúvidas veja o vídeo abaixo com o passo-a-passo completo de instalação.
Login
Após a instalação execute o atalho na área de trabalho chamado “BeeImpressão – Beetech”
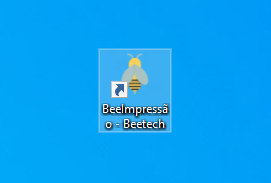
Utilize o mesmo Login e Senha de acesso ao BeeFood:
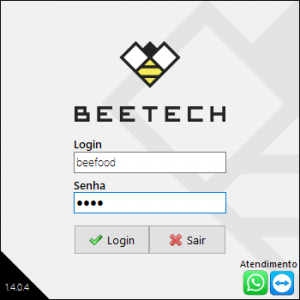
Página inicia do BeeImpressão:
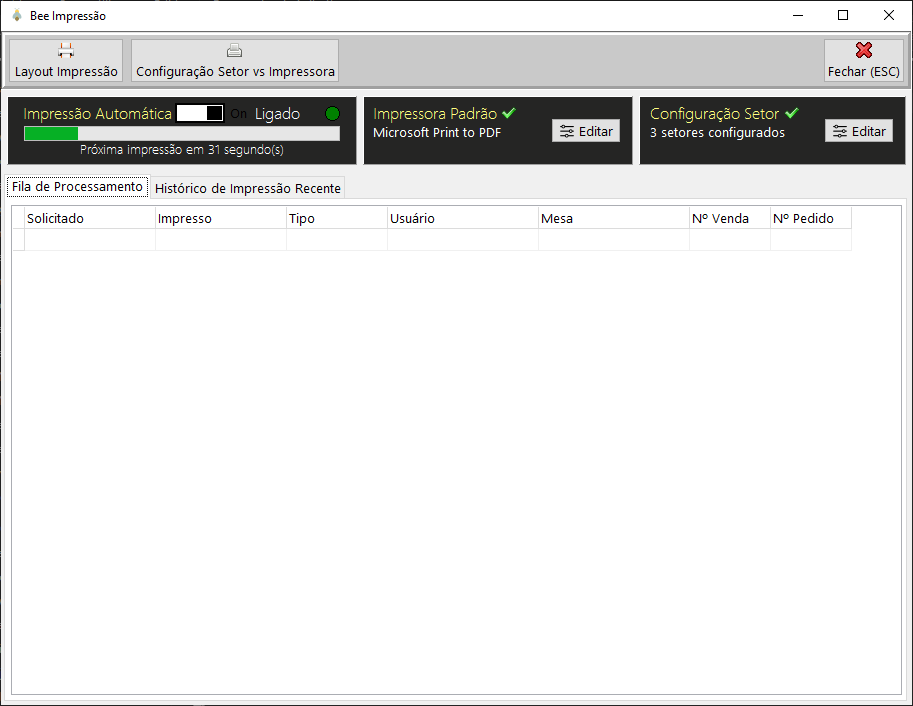
Configurações
No primeiro acesso é necessário realizara algumas configurações básicas para o funcionamento do BeeImpressão, como a impressora padrão que deseja imprimir, layout de impressão e onde cada setor de produto deverá ser impresso. Confira o passo a passo detalhado abaixo:
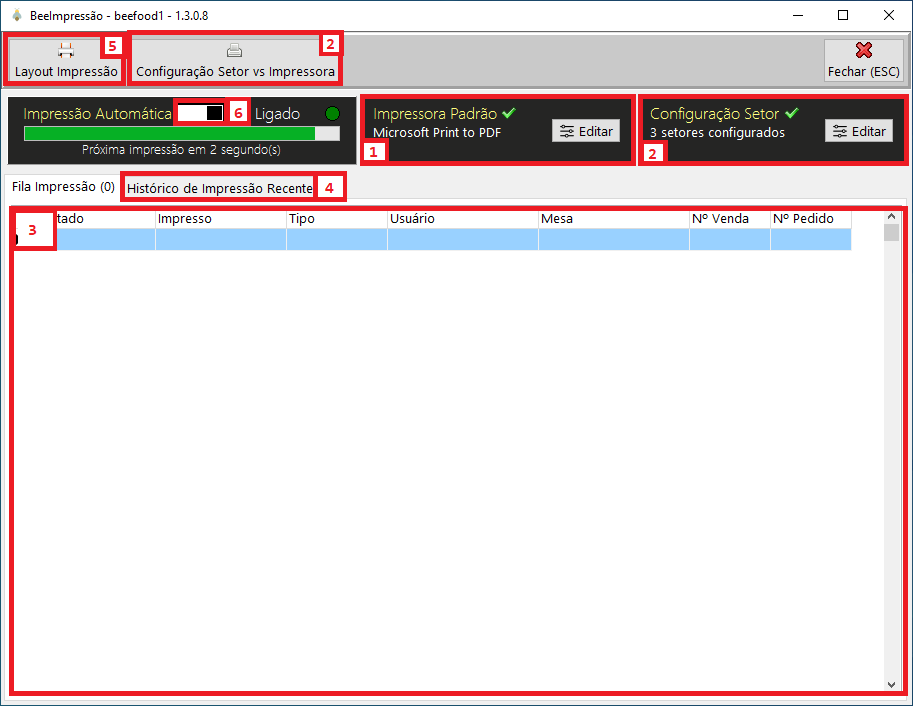
- Impressora Padrão: Selecione a impressora que irá imprimir as solicitações de Fechamento de conta (Aplicativo Garçom), Prévia da conta (Aplicativo Garçom) e Solicitação do Garçom (BeeShop e BeeGarçom – Cardápio no Tablet). Veja mais abaixo os detalhes dessa configuração.
- Configuração por Setor: Informe onde cada setor deverá ser impresso, podendo assim separar por setor cada setor de produto. Os setores não configurados não irão imprimir. Veja mais abaixo os detalhes dessa configuração.
- Fila de Impressão: Exibição da fila de impressão que ainda não foi impressa. O processamento ocorre a cada 40 segundos e é processado de acordo com a hora de solicitação.
- Histórico de Impressão: Exibe histórico das últimas impressões realizadas.
- Layout Impressão: Opção de configurar o tamanho da impressora, tamanho da fonte e tipos de exibição para todas impressões. Veja mais abaixo os detalhes dessa configuração.
- Ligar / Desligar Impressão Automática: Ao clicar liga/desliga a impressão automática. Com isso é possível parar a impressão caso deseje fazer alguma manutenção na impressora, como troca de bobina, etc.
Impressora Padrão
Ao clicar no Editar irá aparecer uma caixa de seleção de Impressoras configuradas no seu Windows. Selecione a impressora que deseja, clique em OK. Pronto, agora sua impressora padrão está configurada.
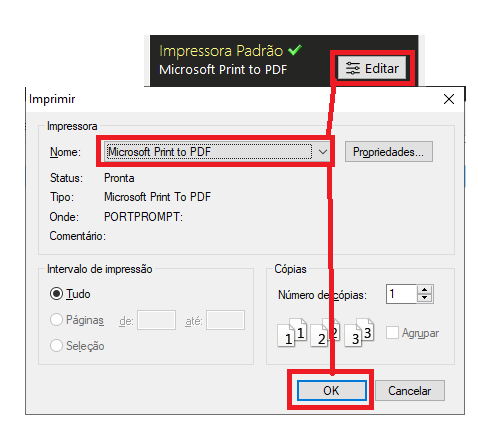
Atenção: Essa impressora não é responsável por imprimir os pedidos, somente as solicitações de Fechamento de conta (Aplicativo Garçom), Prévia da conta (Aplicativo Garçom) e Solicitação do Garçom (BeeShop e BeeGarçom – Cardápio no Tablet).
Para configurar a sua impressora dos pedidos, siga para o próximo passo Impressão por Setor – Impressão de Pedidos.
Impressão por Setor – Impressão de Pedidos
Para Imprimir seus Pedidos é preciso configurar em qual impressora cada Setor de Produto será impresso. Caso um setor não seja configurado ele não será impresso.
Com essa configuração é possível imprimir setores em impressoras diferente, por exemplo é possível configurar para que os Setores Bebidas sejam impressos na impressora do Bar e o restante dos Setores na impressora da cozinha.
Layout Impressão
Por padrão todas impressões estão no formato de largura 80mm, para alterar basta acessar o menu “Layout Impressão”.
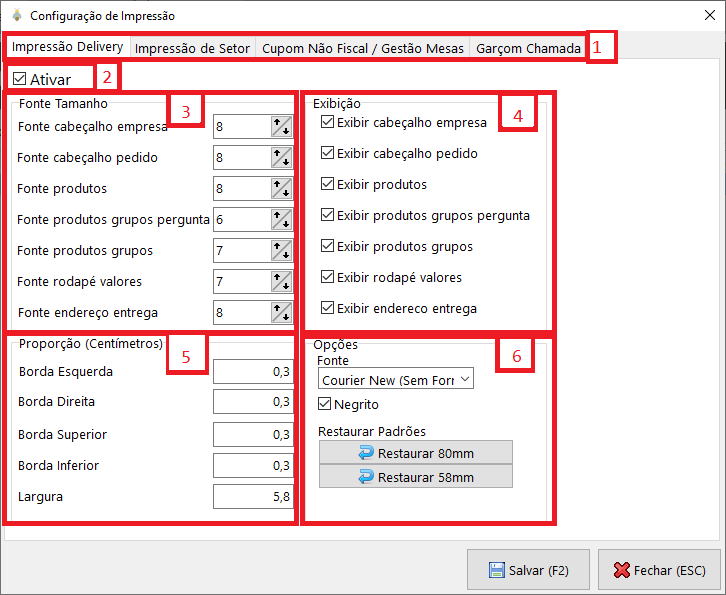
- Abas de Navegação: Selecione qual layout deseja editar.
- Ativar: É possível ativar/desativar a customização em cada relatório. Caso não esteja ativo então o relatório irá no formato padrão da Beetech com Largura 80mm e tamanho e fontes padrões.
- Fonte: Selecione o tamanho da fonte que deseja para o Cabeçalho, produtos, grupos, rodapé e endereço de entrega.
- Exibição: Selecione se deseja exibir o Cabeçalho, produtos, grupos, rodapé e endereço de entrega.
- Proporção: Selecione quanto deseja em centímetros as bordas do relatório e também a largura da página. Essa configuração é a mais importante, podendo ser customizada de acordo com as particularidade de cada impressora.
- Opções extras: Selecione a fonte Arial ou Courier New. A fonte Courier New é recomendado para impressoras mais antigas.
- Restaurar Padrões: selecione para restaurar os padrões Beetech para Largura 80mm (8cm) e 58mm (5,8cm)
Agora com Impressora Padrão, Impressora por Setor e Layout de Impressão seu BeeImpressão está pronto para te ajudar imprimindo automaticamente seus pedidos.
Em caso de dúvidas entre em contato com a Beetech.
Até mais!👋